画像で解説!
iPhoneアップデートの手順
実行しないとどうなる?
タイミングはいつ?
iPhoneは定期的に行われる「アップデート(ソフトウェアの更新)」によって、新しい機能が追加されたり、セキュリティ上の弱点が解消されたりします。アップデートはスマホをより便利に、安全に使うためには欠かせない機能です。よくわからないまま放置していた方もこれを機にアップデートの手順を覚えておきましょう。
iPhoneのアップデートの基礎知識
アップデートとは?
アップデートとは、スマホのソフトウェアを最新の状態に更新する機能のことです。iPhoneに限らず、スマホには発売後に新たな機能が追加されることがあります。また、うまく動作しない機能があったり、不正侵入できる方法が見つかったりするなどの不具合が発見されることも。そういった機能追加や不具合解消のために行われるのがアップデートです。
特にセキュリティ上の弱点を放置することは危険な場合もあるため、アップデートはできるだけ早く実施しておくことをおすすめします。
iOSのアップデートとアプリのアップデートの違い
「ソフトウェア・アップデート」「iOSアップデート」「システムアップデート」などと呼ばれるものは、iPhone自体を動かすソフトウェアのアップデートを指します。今回解説するのはこのアップデートです。
一方で「アプリのアップデート」と呼ばれるものもあります。これは「マップ」「LINE」など、個々のアプリをアップデートするためのもの。「App Store」を開き、画面下部の「アップデート」タブをタップすると、アップデート可能なアプリが表示されます。アプリを選択して「アップデート」をタップすることで、アップデートが可能です。
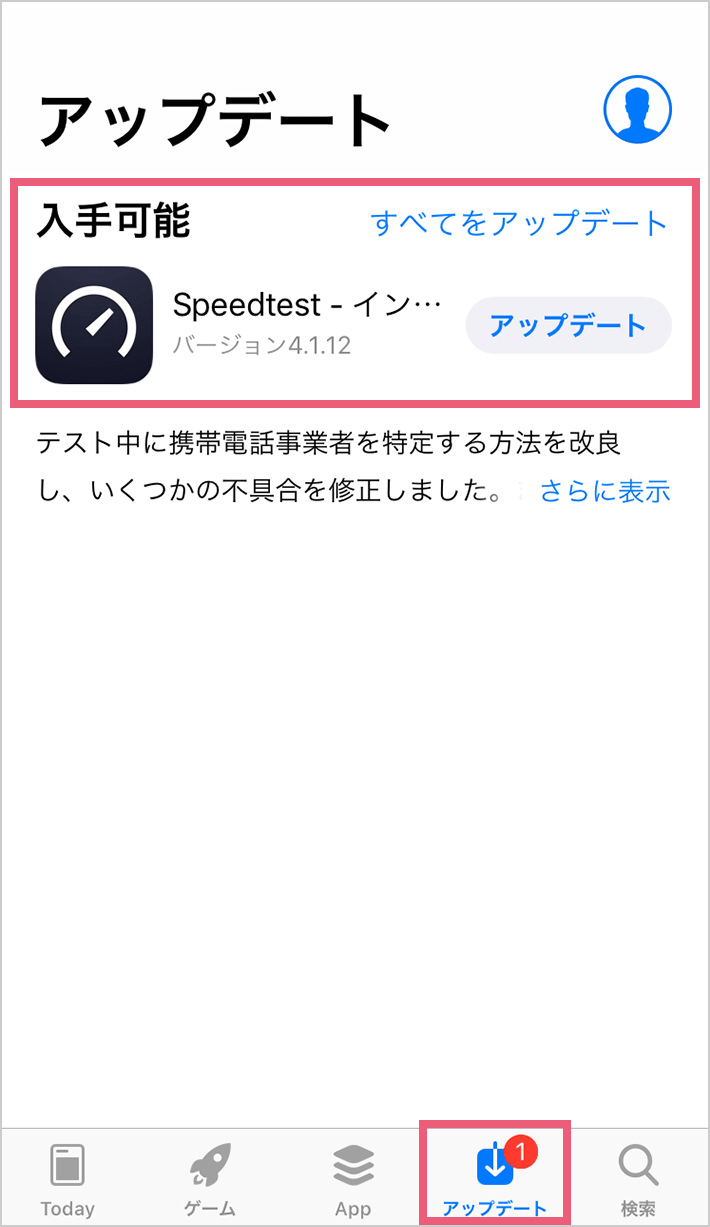
アップデートのタイミングはいつ?
iPhone自体を動かすソフトウェアをアップデートする「ソフトウェア・アップデート」はAppleが定期的に無償で公開しており、アップデートのタイミングは「自動」か「手動」を選択可能。自動に設定しておくと、アップデートが公開されたときに自動的にダウンロードとインストールが行われ、手動に設定しておくと、ユーザーがアップデートの操作を自分で行うことになります。
ただし、iPhoneがWi-Fiに接続されていて、充電が十分な状態でのみ実行することが可能です。さらに自動に設定している場合は、iPhoneが充電器に接続されていないと、アップデートは行われません。
アップデートの「自動」「手動」の切り替え方法
ホーム画面で「設定」をタップし、「一般」をタップします。「ソフトウェア・アップデート」を選択し、画面下部の「自動アップデート」が「オン」になっている場合は、自動でアップデートをする設定になっています。
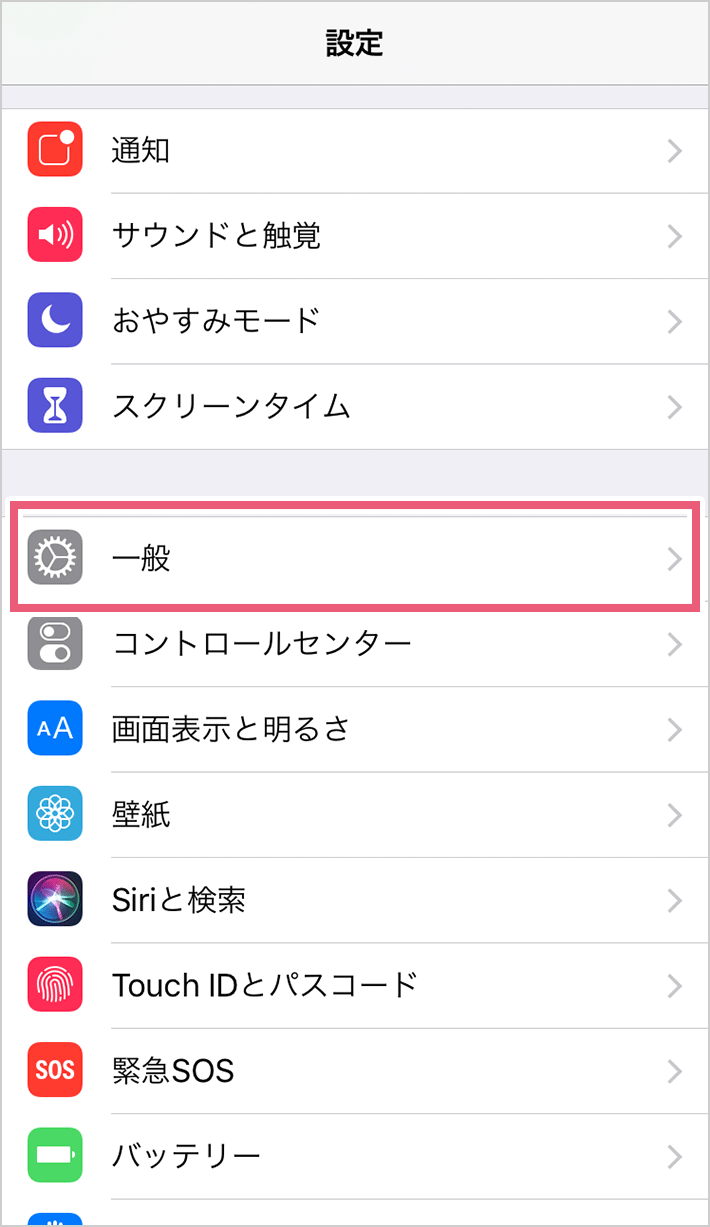


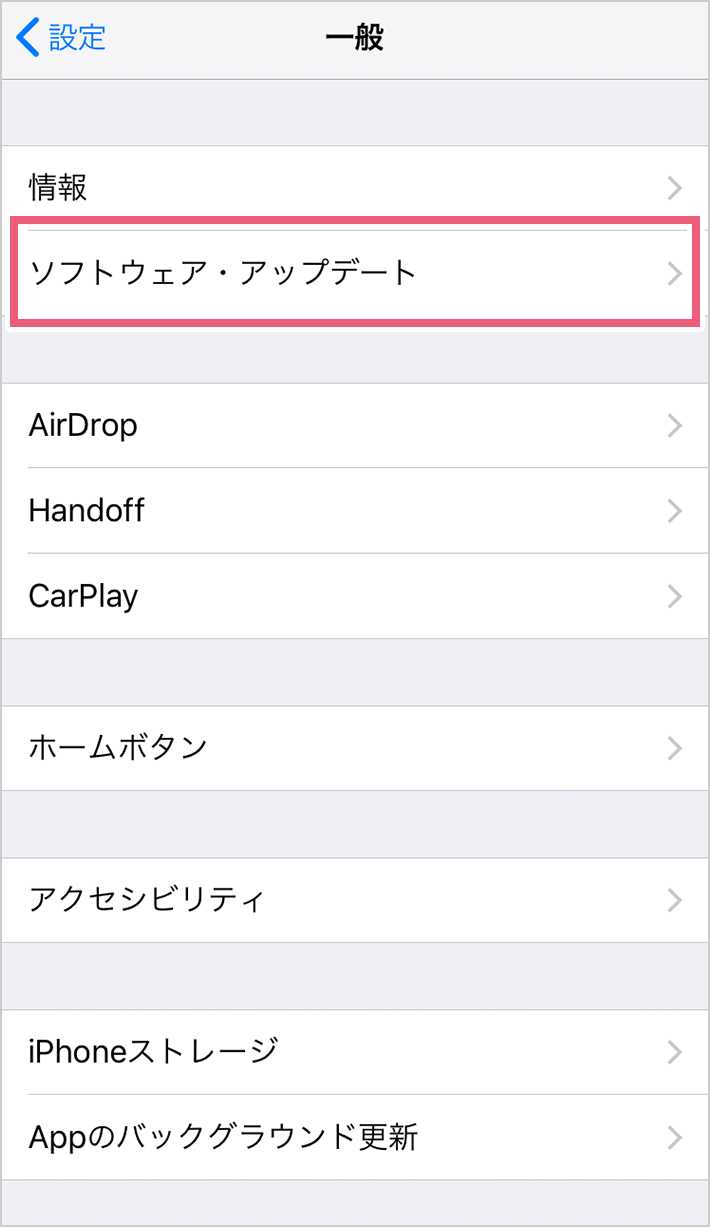


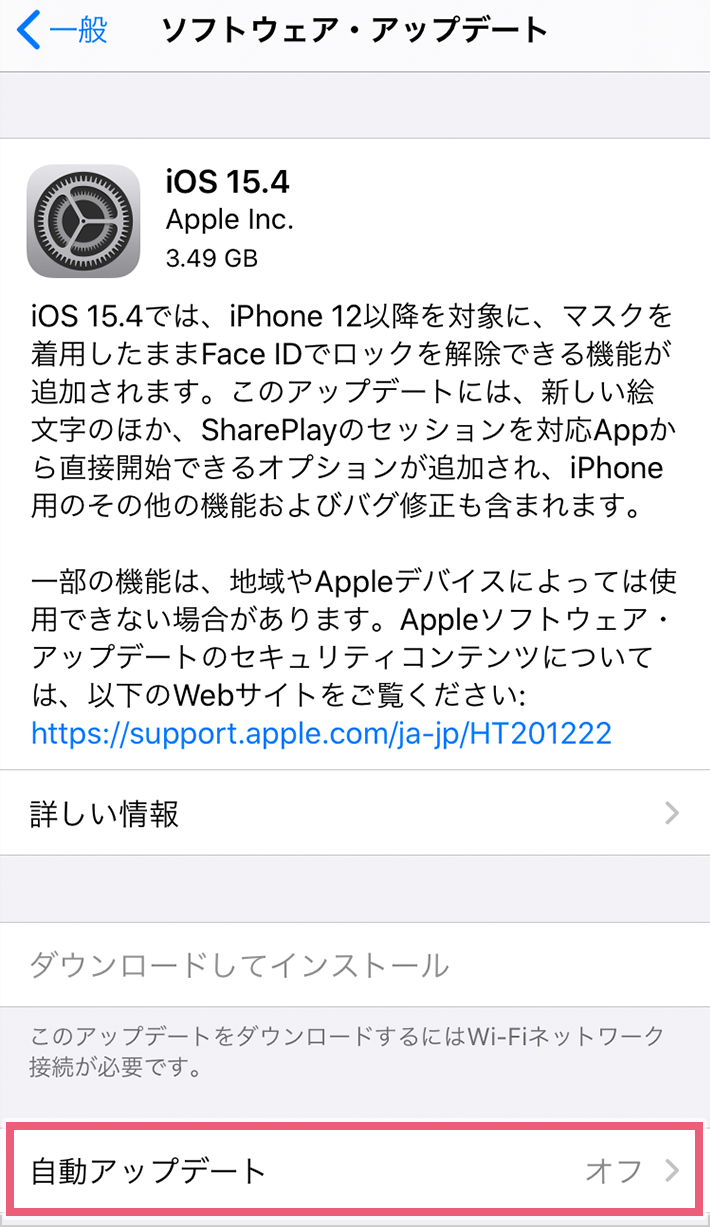
「自動アップデート」をタップして、「自動アップデート」画面を開きます。「自動アップデート」のスイッチをタップしてオンにすると自動アップデート機能が有効になります。ホームボタンを押して設定画面を閉じましょう。
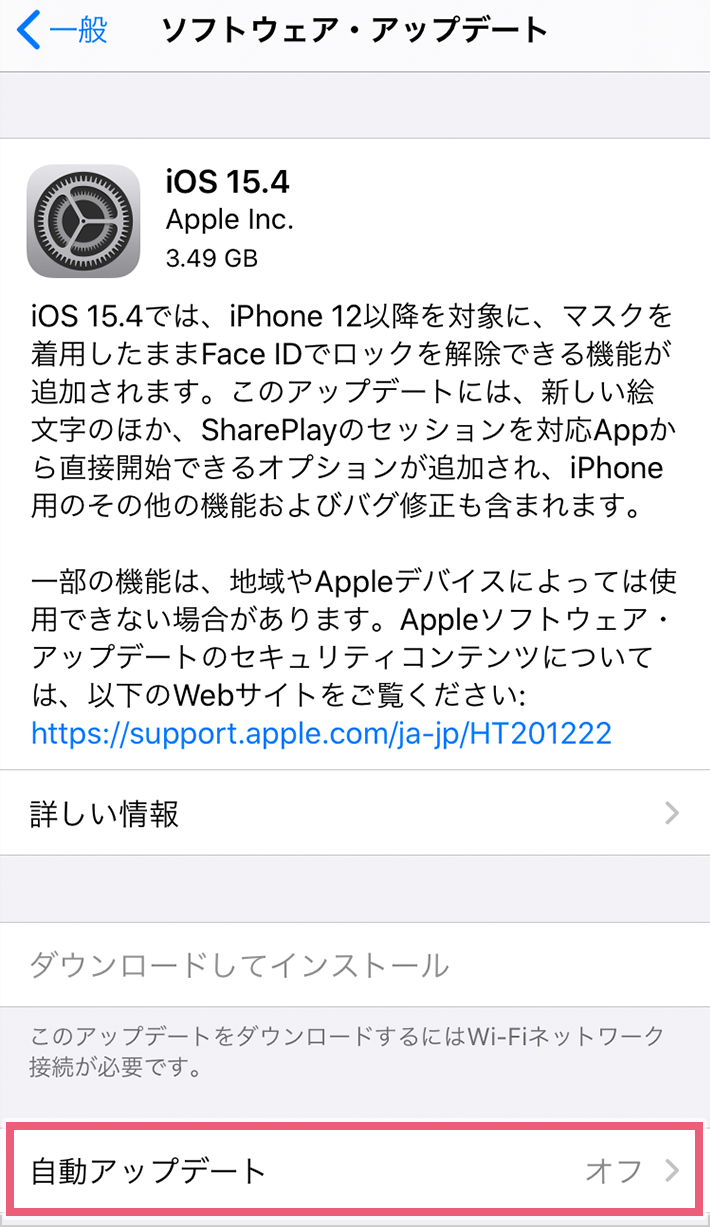


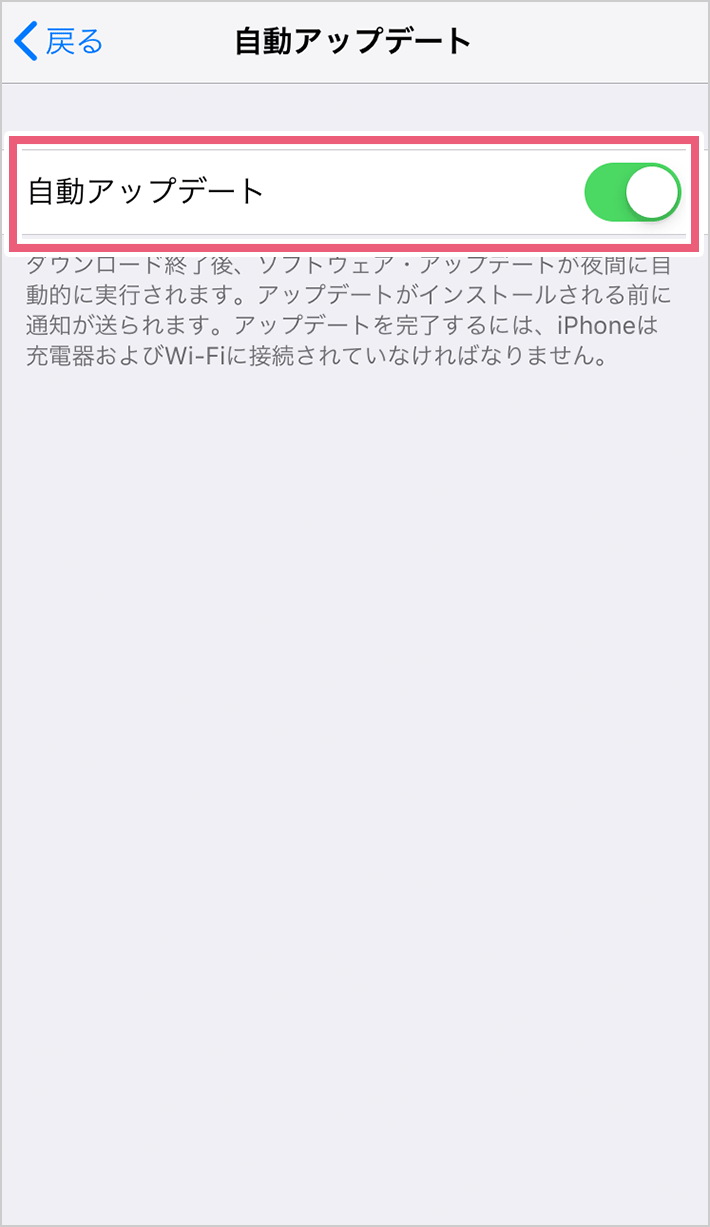
アップデート通知の確認方法
アップデートが公開されると、「設定」画面に「ソフトウェア・アップデートは自動…」と表示されます。タップするとアップデート作業を行うことが可能です。詳しい手順は後半で解説しています。
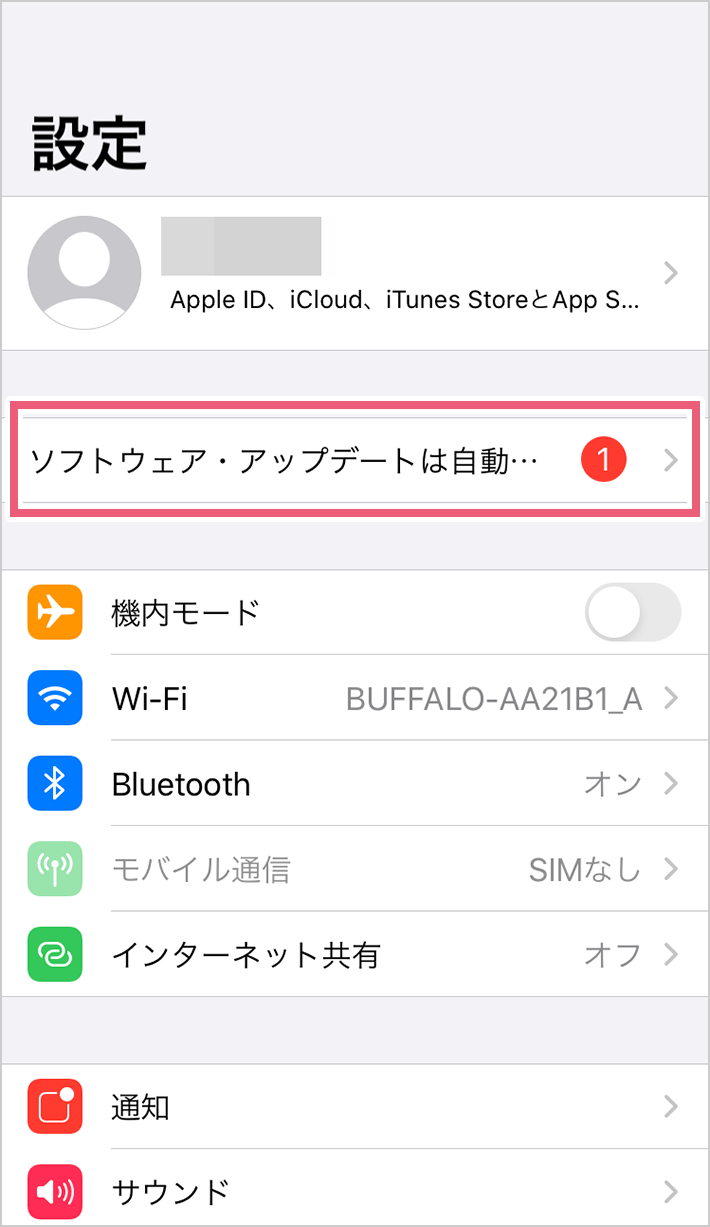
アップデート前の準備とチェックしておくべきこと
iPhoneのアップデートを行う前には、下記のような準備をしておきましょう。
1.データのバックアップをとる
2.空き容量を確保しておく
3.Wi-Fiに接続しておく
4.充電器に接続しておく
5.iPhoneを操作しない時間的余裕を作る
1.データのバックアップをとる
まず重要なのが、データのバックアップをとっておくことです。基本的にiPhoneのアップデートを行ってもデータが消えたり設定が変わったりすることはありません。とはいえ、万一の場合に備えてデータをバックアップし、ブラウザやアプリに記録されているIDやパスワードも、忘れていないか念のため確認しておきましょう。再起動時にはTouch IDやFace IDによる認証ができないため、パスコードの再確認も必要です。
2.空き容量を確保しておく
アップデートでは大きなファイルをダウンロードするため、空き容量が必要になります。5GB程度確保しておくと安心です。空き容量は、設定画面から「一般」の「iPhoneストレージ」をタップすると上部に表示される使用状況で確認できます。
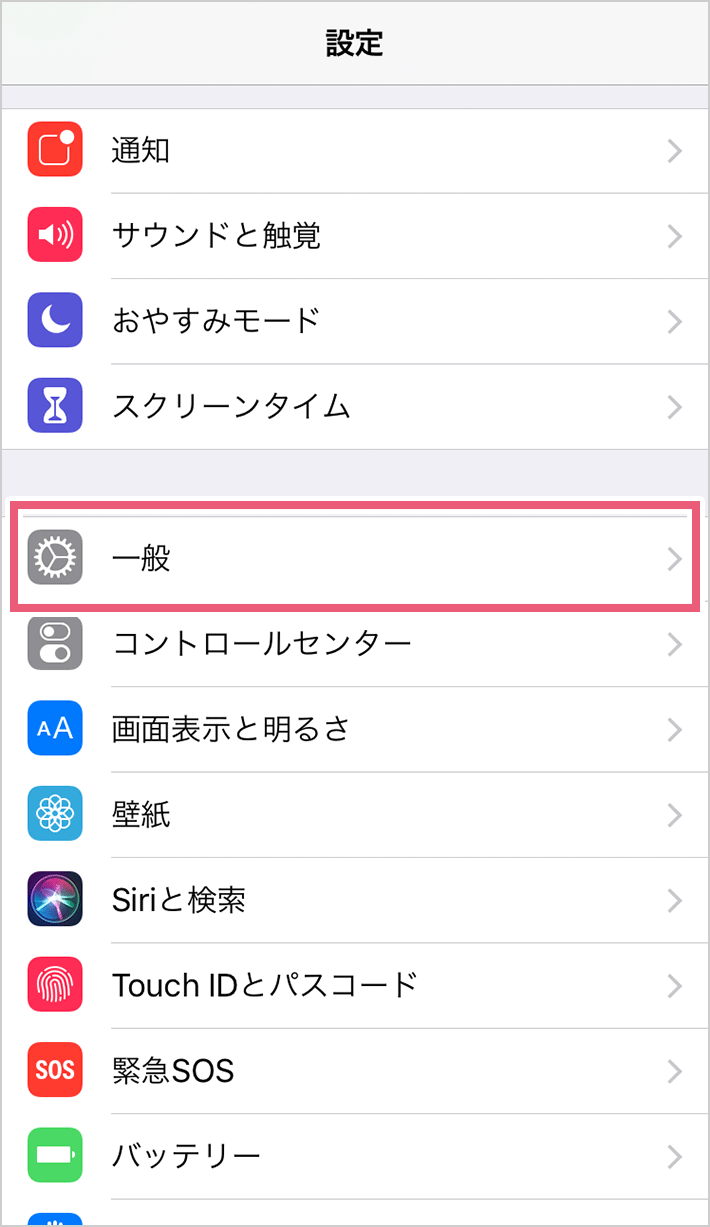


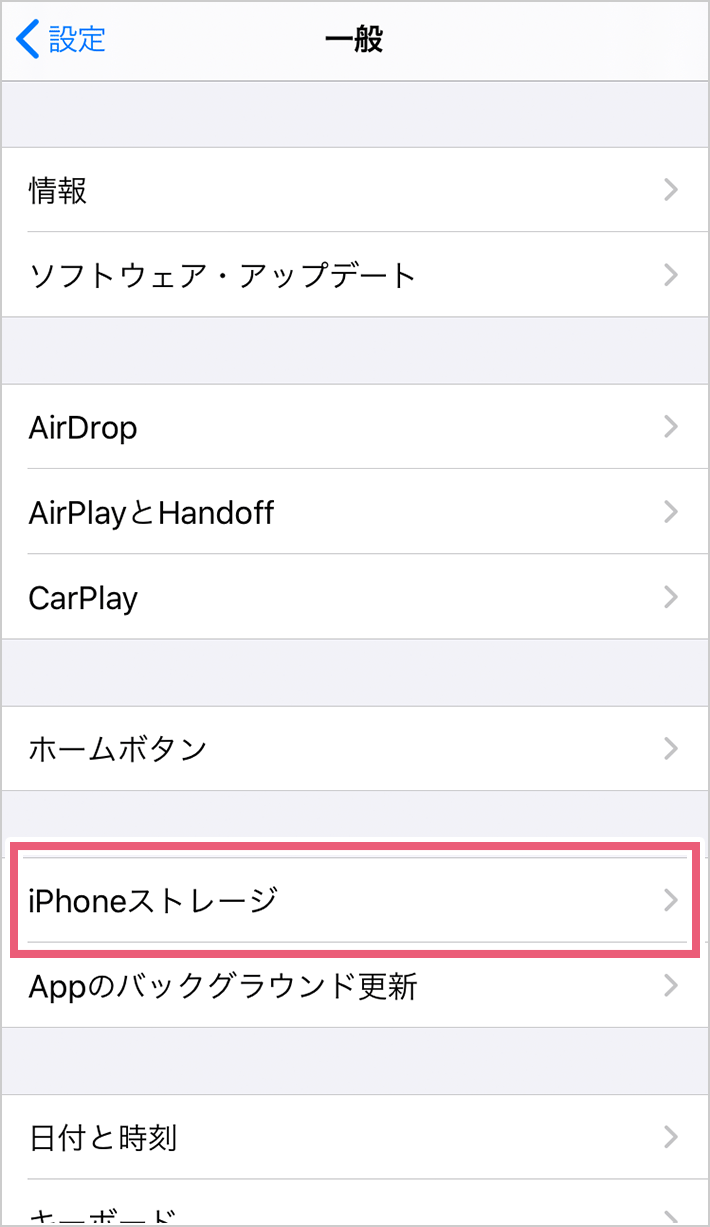


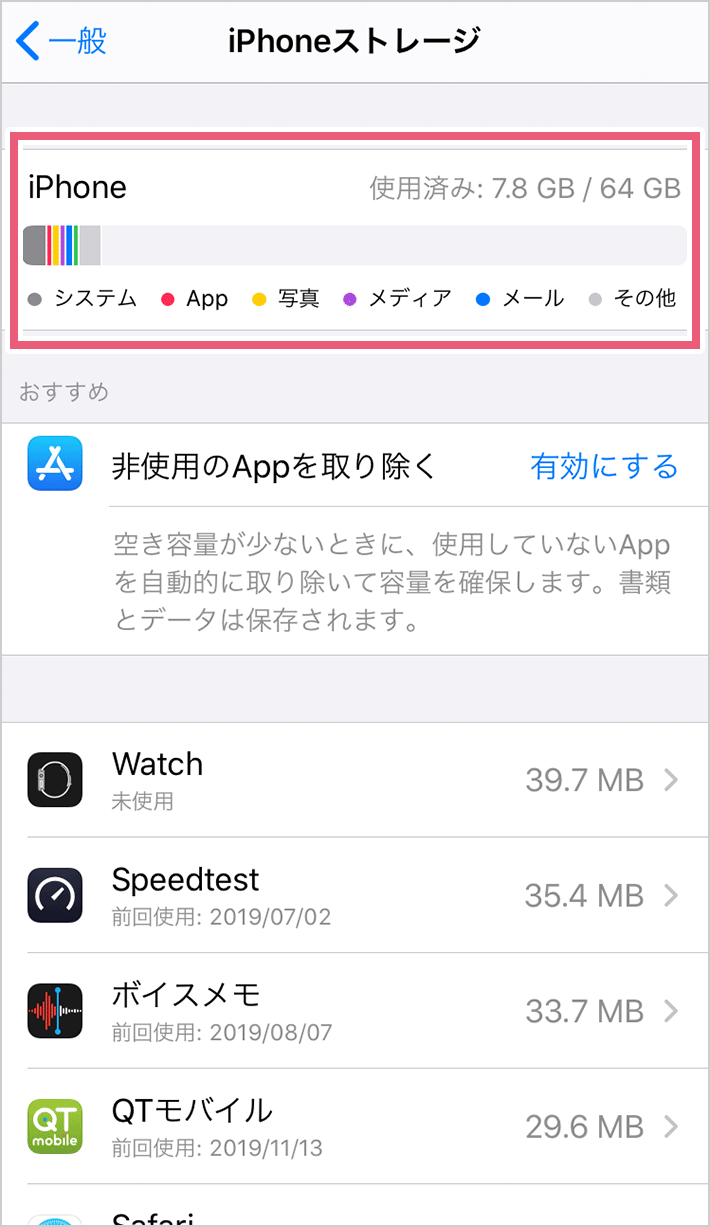
3.Wi-Fiに接続しておく
iPhoneのアップデートはWi-Fiに接続されている状態でないと実行することができません。Wi-Fiにつながっているか確認してから行いましょう。
4.充電器に接続しておく
アップデート中に電源が切れてしまうと、最悪の場合はiPhoneが起動できない状態になってしまうこともあります。そのため、充電器に接続した状態で行いましょう。
5.iPhoneを操作しない時間的余裕を作る
アップデートには30~60分程度かかり、その間はiPhoneを操作することができません。またアップデート完了後にもいくつかの操作が必要なため、時間に余裕があるときに行うといいでしょう。アップデート中の操作でわからないことがあったら検索できるよう、パソコンを使えるところで作業できると安心です。
アップデートはパソコンからでも可能
iPhoneのアップデート手順
それでは実際に、手動でアップデートする手順を紹介します。なお画面のバージョン番号は、アップデートするタイミングによって異なります。アップデート前に、「データのバックアップ」「空き容量の確保」「Wi-Fi接続」「電源に接続」を行っているか、「時間的な余裕があるか」もう一度確認しましょう。
アップデートを開始すると、必要なファイルがインターネットからダウンロードされ、そのあとに一度再起動されてパスコードを入力し、アップデートのインストールが開始します。インストール後はまた再起動され、パスコードを入力してから各種設定を行うと、ホーム画面に戻ることができます。アップデート中にはパスコードを入力する場面が2回あるため、定期的にiPhoneの画面を確認するといいでしょう。
[STEP1]ダウンロードとインストール
ホーム画面で「設定」をタップして「一般」をタップ。「一般」画面が表示されたら、「ソフトウェア・アップデート」をタップしましょう。続いて「ソフトウェア・アップデート」をタップ。パスコードが設定されている場合には入力します。ここではTouch IDやFace IDによる認証は利用できません。アップデートが存在する場合にはアップデート内容が表示されるので確認しておきましょう。「ダウンロードとインストール」をタップすると、アップデートを続行できます。
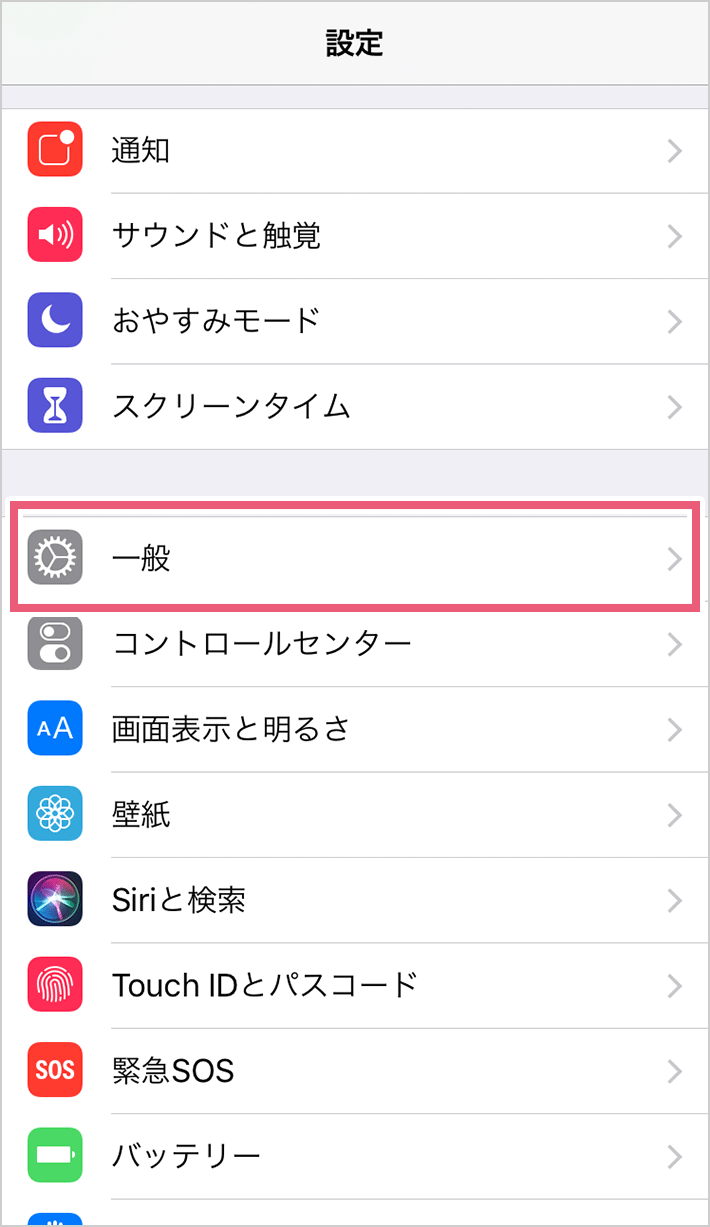


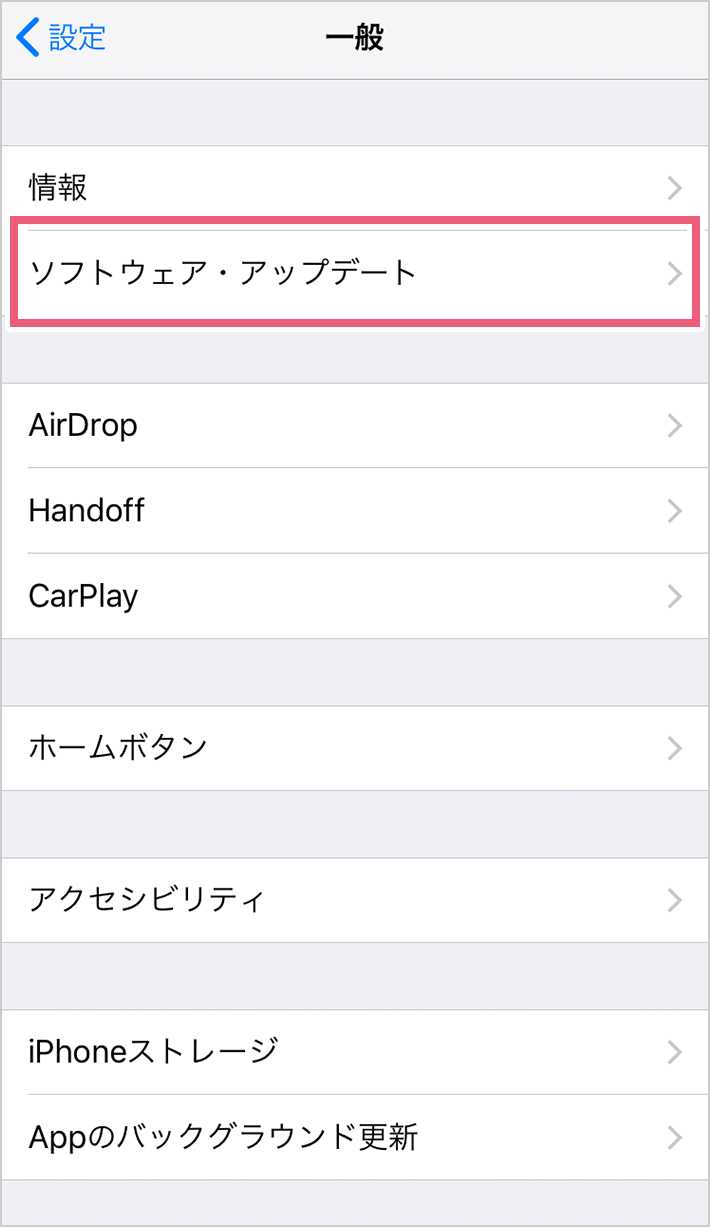


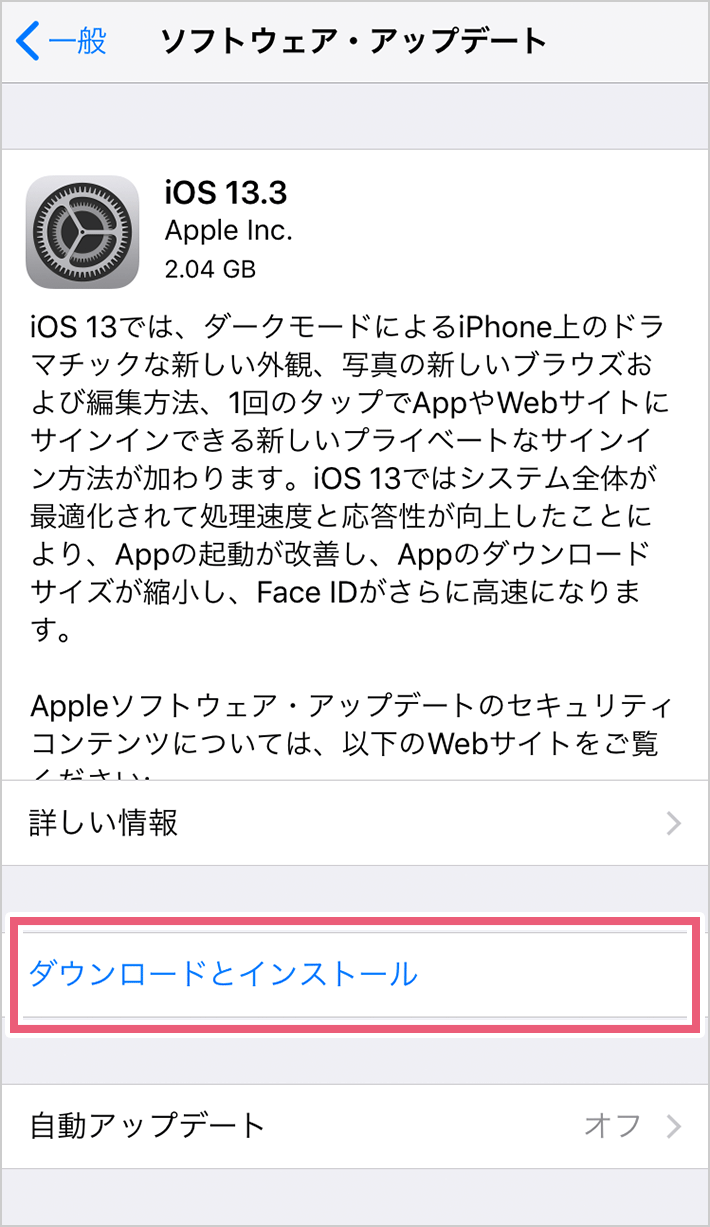
[STEP2]利用条件に同意
利用条件が表示されるので、よく読んで「同意する」をタップします。同意しないとアップデートをすることはできません。アップデートに必要なデータがダウンロードされたあと、自動的に再起動してアップルマークが表示され、インストールが開始されます。進捗状況は画面上部のバーで確認できます。もう一度再起動後、パスコードを入力すれば完了です。
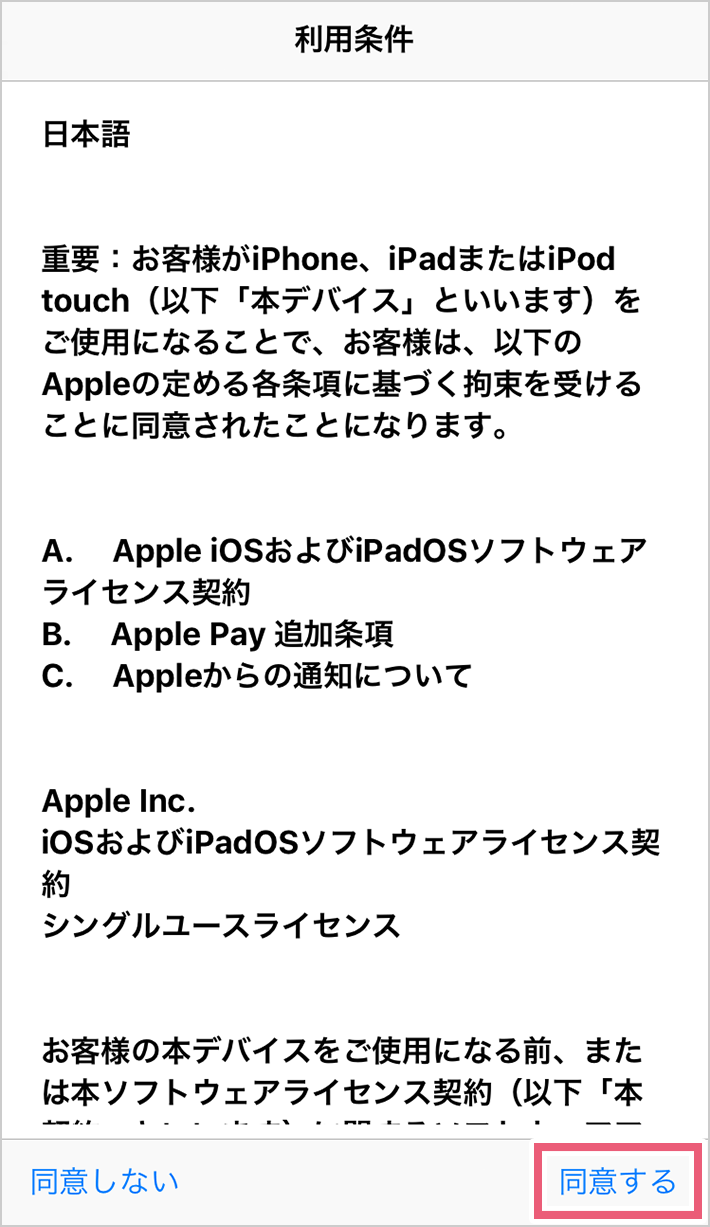


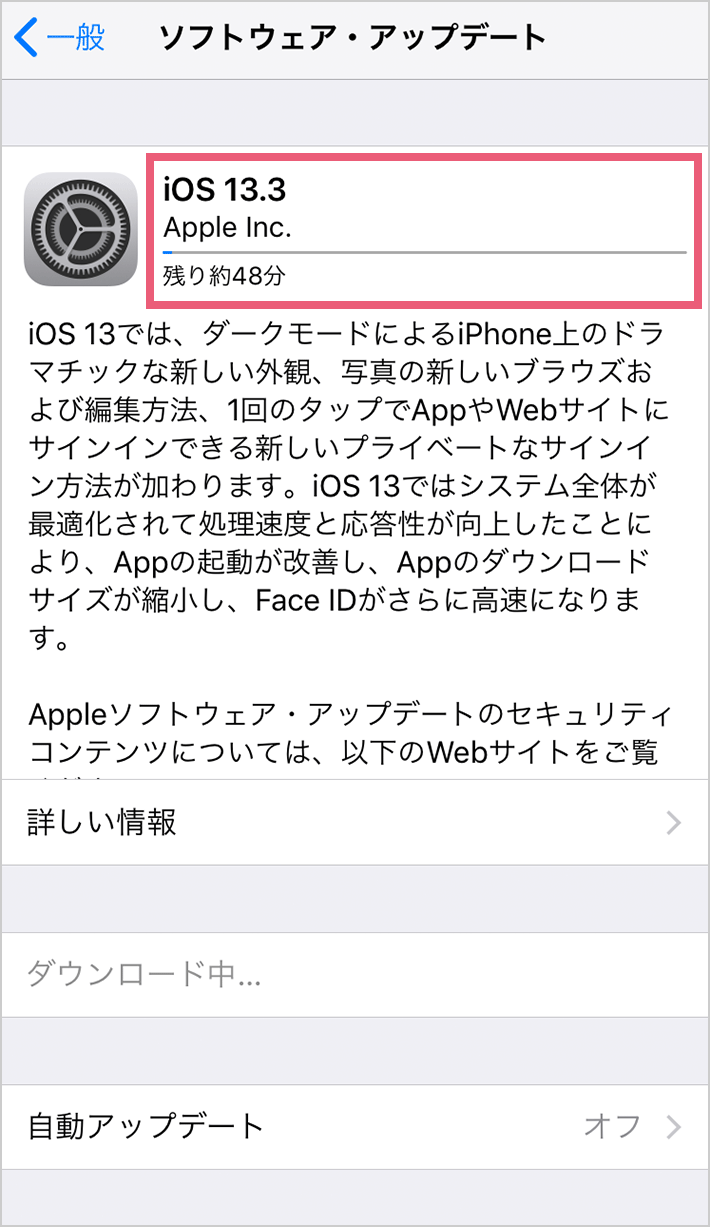
アップデート後の作業
アップデートが完了するとiPhoneは再起動され、パスコードの入力を要求されます(設定している場合)。そのあとに「ソフトウェア・アップデート完了」「iPhoneはiOS13.3にアップデートされました」(バージョン番号はアップデートのタイミングで異なります)と表示されるので「続ける」をタップします。あとはSiriや画面モードなどの設定を指示に従って行っていくと「ようこそiPhoneへ」と表示されるので、「さあ、はじめよう!」をタップすればホーム画面が表示され、普段通り操作できるようになります。
- ※本ページに記載されている情報は、2022年3月現在のものです。サービス提供を行う各社により、予告なく変更されている場合がございます。あらかじめご了承ください。
- QTモバイルトップ
- 格安スマホ・格安SIM 使いこなしガイド
- 画像で解説!iPhoneアップデートの手順 実行しないとどうなる?タイミングはいつ?




