大容量通信にはWi-Fi接続が必須!
スマホをWi-Fiでインターネット接続する方法
このページではスマホ使いこなしの基本ともいえるWi-Fi接続の方法について詳しく解説していきます。Wi-Fi接続を利用すれば通信容量を気にせずにインターネットを利用することが可能。動画視聴もアプリも思う存分楽しめます。「スマホを持ったらWi-Fi接続もセット」と覚えておくといいでしょう。
Wi-Fiなら高速通信を使いたい放題
Wi-Fi(ワイファイ)とは、ケーブル接続をせずにLANやインターネットに接続する方法のこと。スマホ以外に、パソコン、テレビ、レコーダーといったネットワーク家電でも利用されています。
スマホでWi-Fi接続を利用するもっとも大きなメリットは、高速な通信を制限なくできるようになることです。スマホの基本的なインターネット接続方法は、「3G」「4G」「LTE」などと呼ばれる、携帯電話回線を利用した接続です。しかし、高速で通信できるデータの容量は1ヵ月に●GBまでと定められているのが一般的(契約プランによる)。それを超えると通信速度が大幅に低下してしまいます。
そこで活躍するのがWi-Fiを使ったインターネット接続。Wi-Fiを介してやり取りしたデータ通信容量は、契約プランによって定められている通信容量の制限にはカウントされません。どんなにたくさんの通信を行っても速度低下が起きないのです。動画配信サービスの利用、画像・動画・アプリのアップロード・ダウンロードなど、大容量のデータ通信が発生する用途ではWi-Fiでのインターネット接続を利用するのがいいでしょう。
自宅でWi-Fiに接続するための準備
まず、自宅でインターネット回線が使える状態になっており、Wi-Fiルーター(もしくはWi-Fi機能を内蔵したモデム)が利用可能になっている必要があります。
自宅のWi-Fiルーターの「SSID」と「暗号化キー」を確認しましょう。ルーター本体に書いてあるか、設定カードとして製品に付属しているはずです。見つからない場合にはマニュアルで確認するか、メーカーに問合せましょう。なお、現在のWi-Fiルーターの多くは、SSIDを2つ持っています。どちらを使うかは、Wi-Fiのマニュアルなどを参照して決めましょう。迷ってしまう場合には「5GHz帯」で接続し、接続が不安定な場合には「2.4GHz帯」で試してみてください。
iPhoneで自宅のWi-Fiに接続する方法
自宅でWi-Fiに接続する準備ができたらiPhoneの設定を行いましょう。Wi-Fi接続が完了するまでの手順をSTEPごとに解説していきます。(※iPhone 8を使用)
[STEP1]Wi-Fiの機能をONにする
ホーム画面から「設定」を開き、「Wi-Fi」をタップ。Wi-Fi画面が開いたら「Wi-Fi」の右端にあるスライダをタップして、緑色の状態(オン)にします。
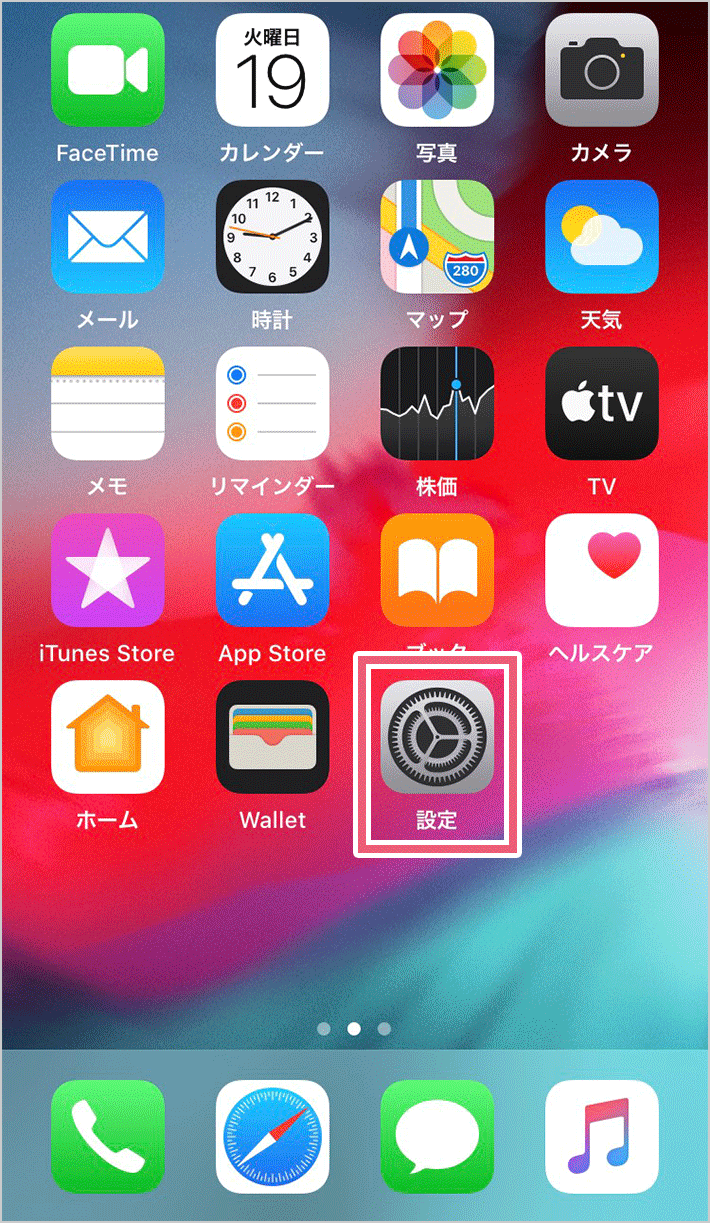


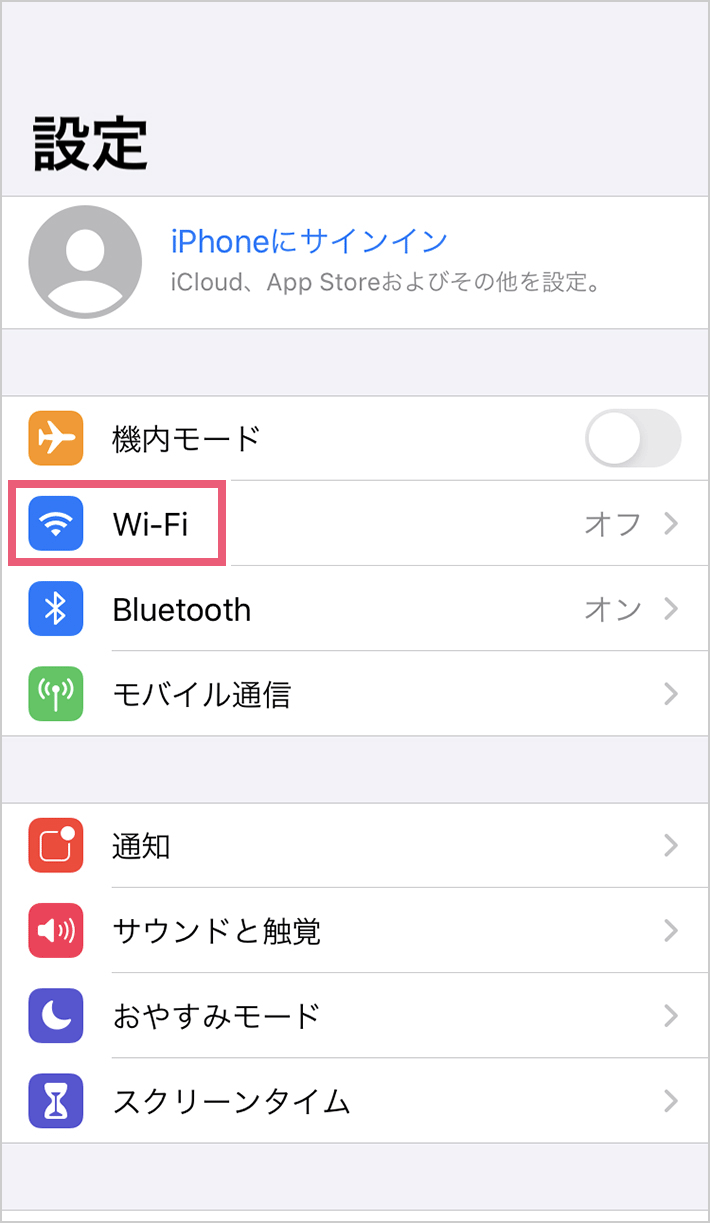


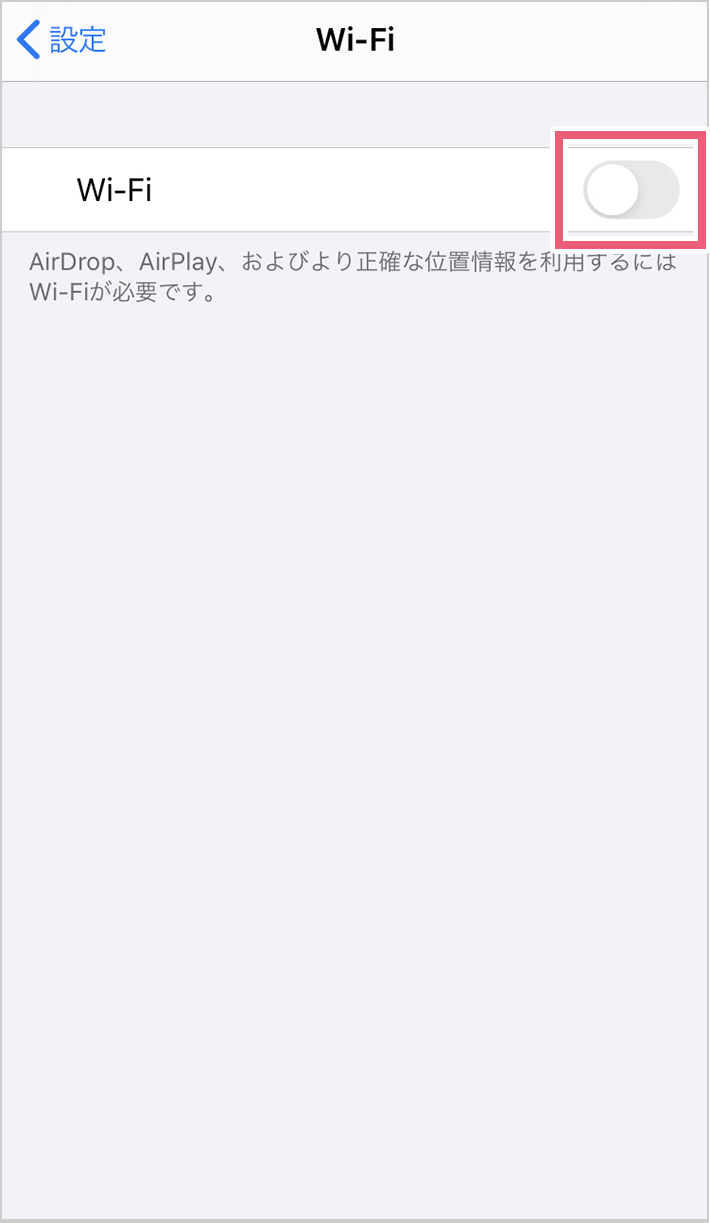
[STEP2]Wi-Fiルーターと接続する
「Wi-Fi」画面で、付近にあるルーターのSSIDが一覧表示されるので、自分のルーターのSSID(ここでは「BUFFALO-AA21B1_A」)を選択しましょう。ルーターの暗号化キーを入力し、「接続」をタップします。自分のルーターのSSIDにチェックマークが表示されたら設定完了です。
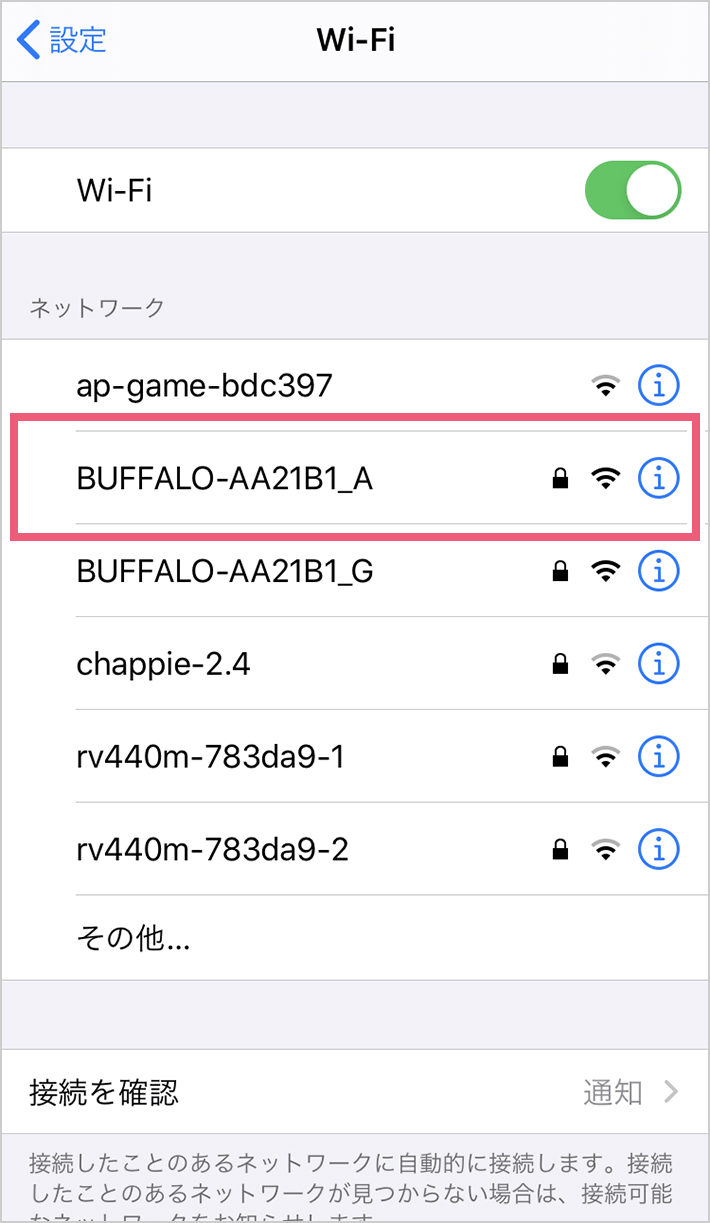


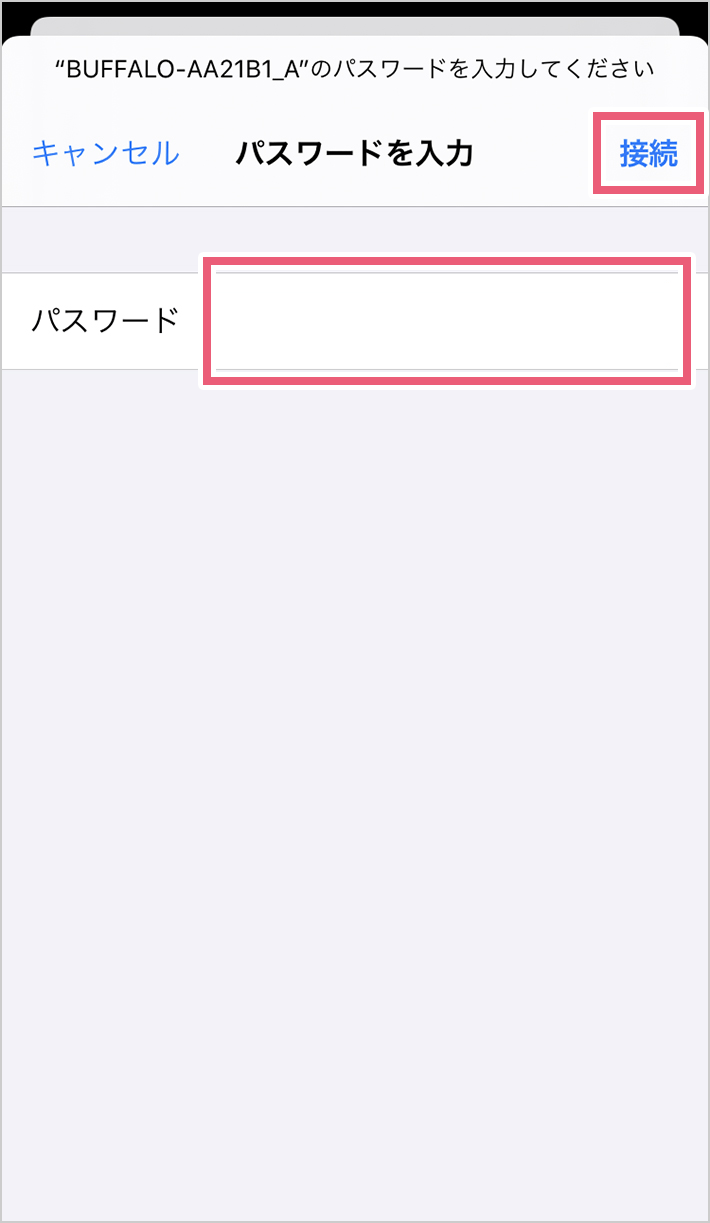


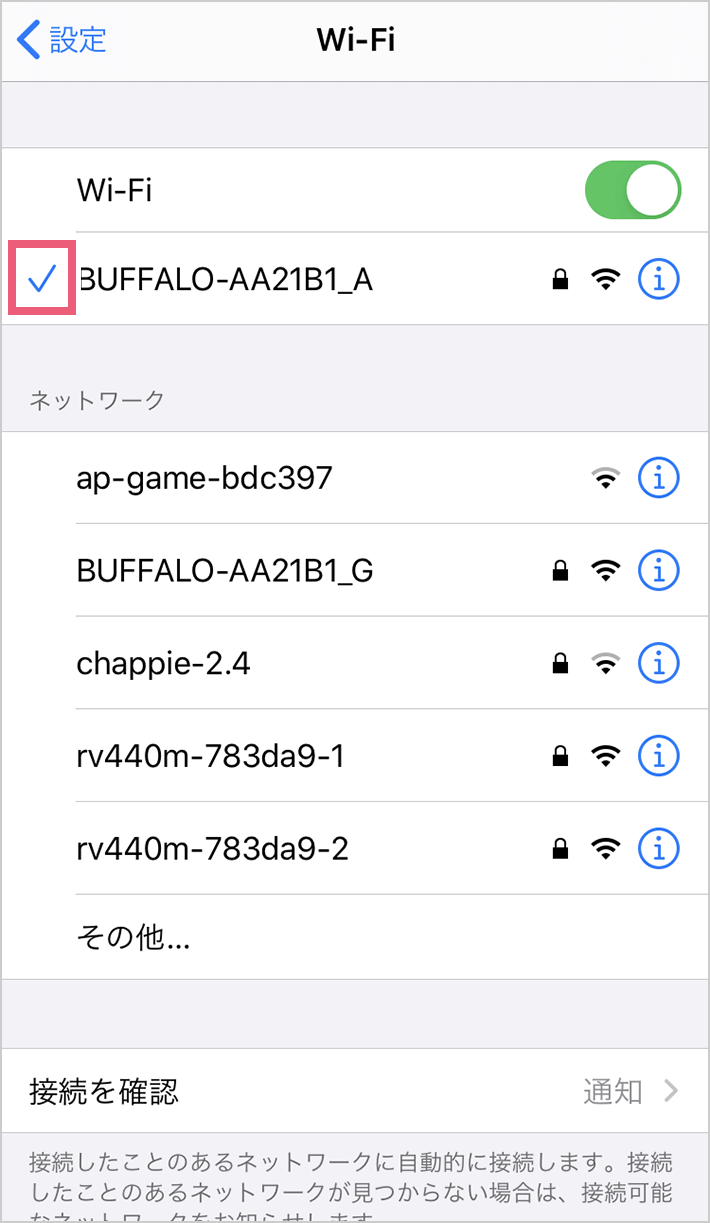
Androidで自宅のWi-Fiに接続する方法
Androidの設定方法について、iPhoneと同じようにWi-Fi接続が完了するまでの手順をSTEPごとに解説していきます。(※ZenFone 6を使用)
[STEP1]Wi-Fiの機能をONにする
アプリ一覧画面から「設定」を開き、「ネットワークとインターネット」をタップ。「Wi-Fi」の右端にあるスライダをタップして青い状態(オン)にします。
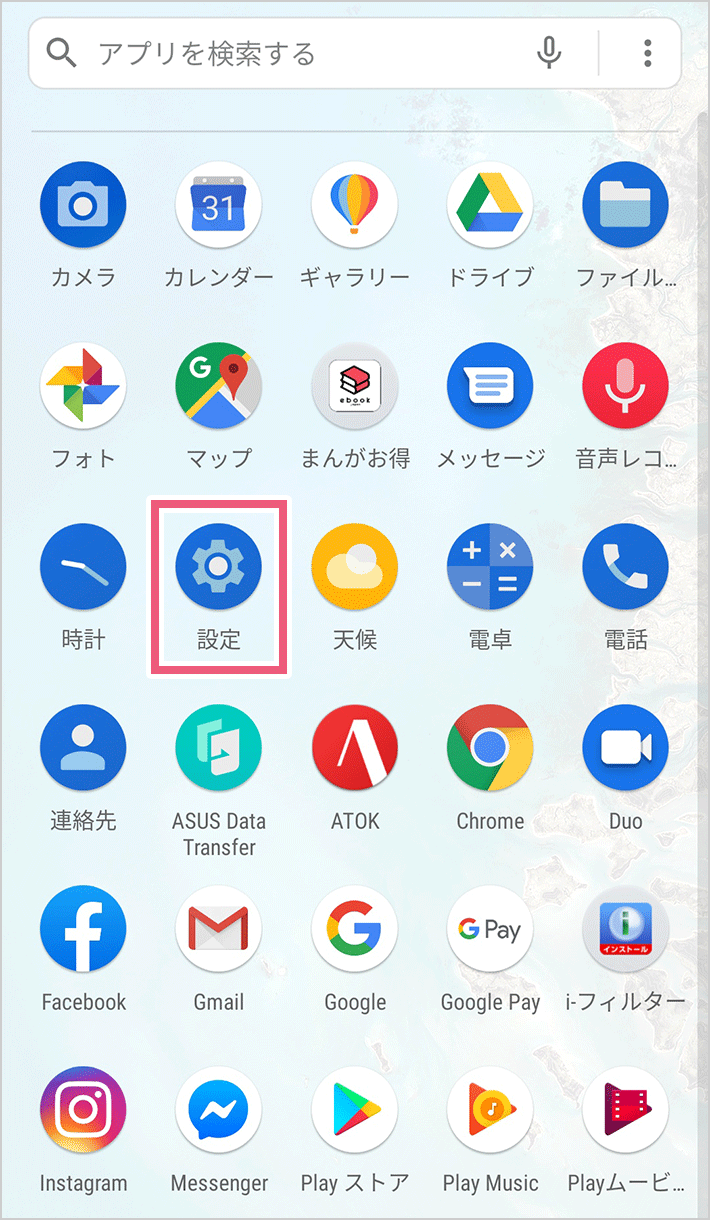


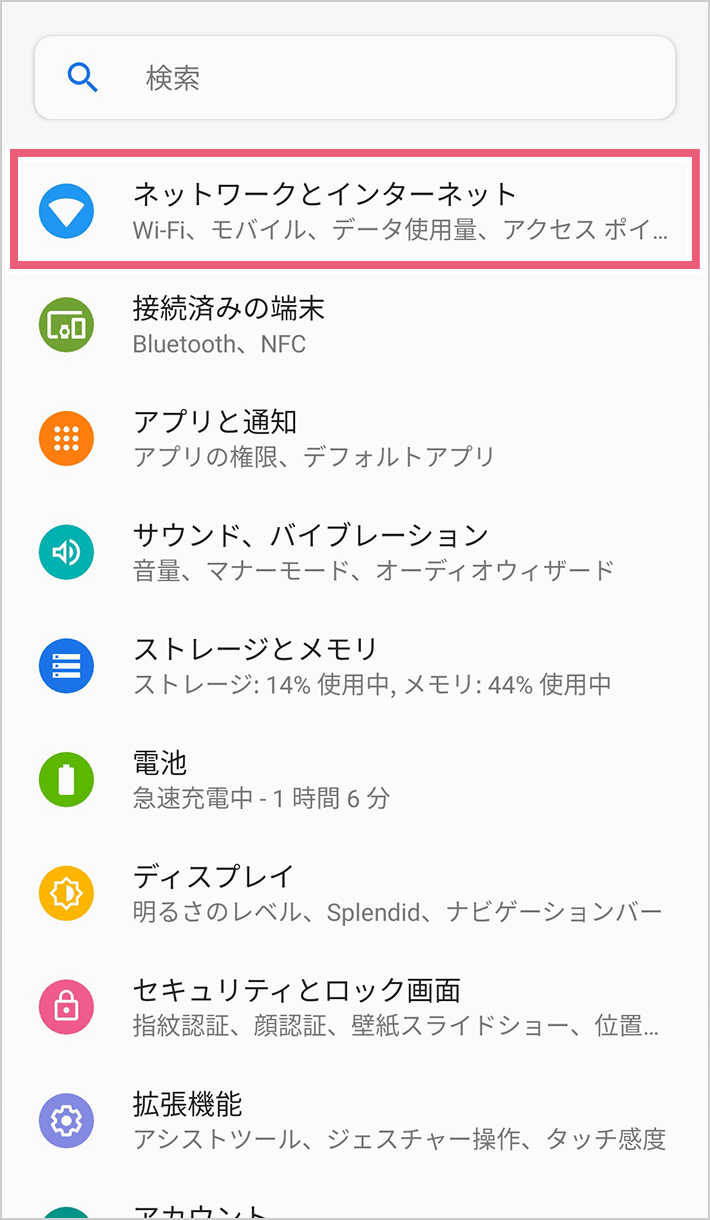


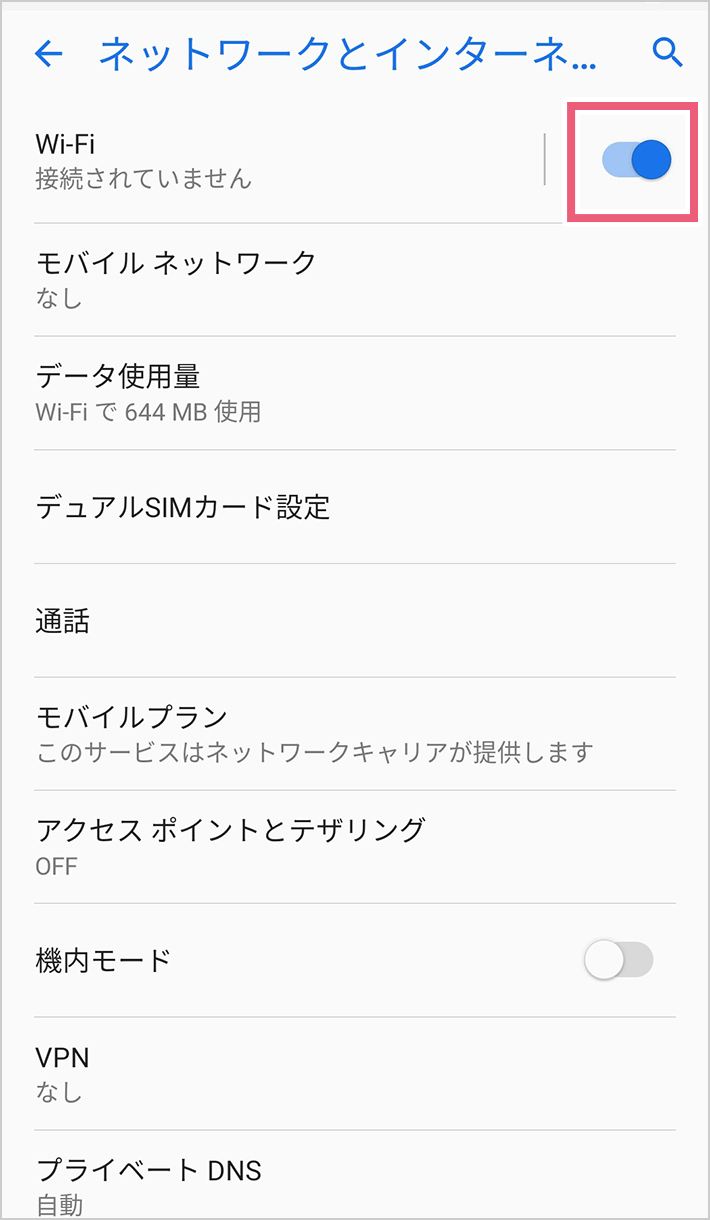
[STEP2]Wi-Fiルーターと接続する
「ネットワークとインターネット」画面左の「Wi-Fi」の部分をタップしましょう。自分のルーターのSSID(ここでは「BUFFALO-AA21B1_A」)を選択します。ルーターの暗号化キーを入力し、「接続」をタップ。画面を他人に見られていない場合には「パスワードを表示する」をタップして、入力した文字を表示させ打ちやすくすることも。自分のルーターのSSIDの部分に「接続済み」と表示されたら接続完了です。
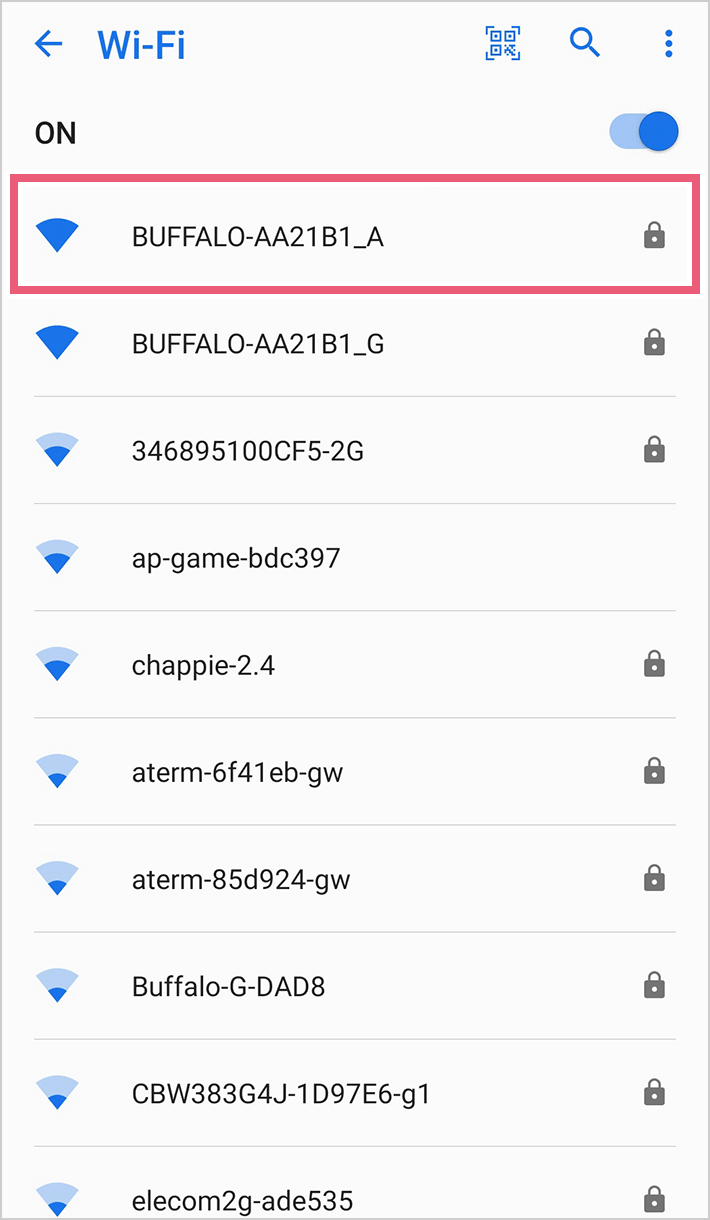


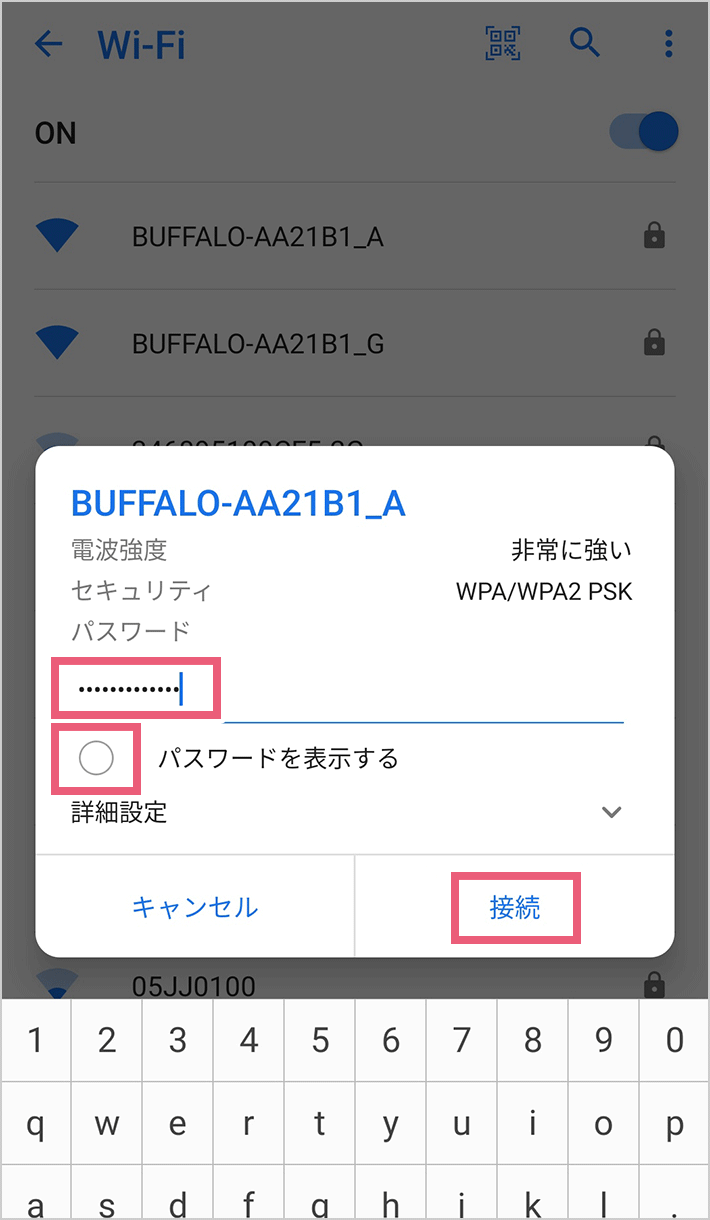


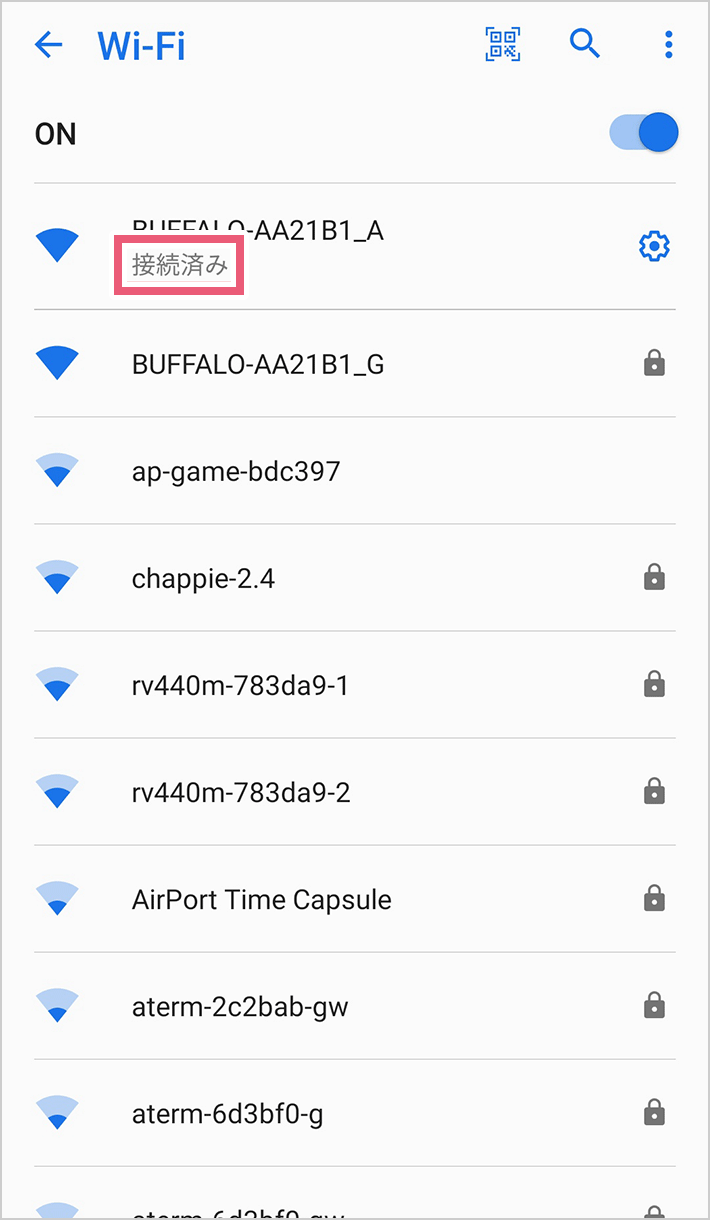
外出先でもWi-Fi接続できる
外出先でのWi-Fi接続も、基本的な操作は自宅での設定と変わりません。必要なのは、「利用するWi-FiスポットのSSIDと暗号化キー」を知ることです。有料のWi-Fiスポットを利用する場合には、契約時にSSIDと暗号化キーを教えてもらえるため、そのSSIDと暗号化キーで接続しましょう。
そのほか、カフェやコンビニ、ホテルなどには、無料で使えるWi-Fiスポットが設置されていることがあります。そのようなエリアには、店内などにSSIDと暗号化キーが掲示されていることが多いので探してみるか、その施設のスタッフに尋ねてみるといいでしょう。
さらに「ログイン」が必要なWi-Fiスポットもあります。そのようなWi-Fiスポットでは、SSIDと暗号化キーを入力して接続したあと、アカウント名とパスワードを入力するなどして「ログイン」の操作を行なわないと、インターネットに接続できないことがあります。
iPhoneで外出先のWi-Fiに接続する場合
外出先のWi-Fiに接続する際も、自宅で接続する方法と同様で利用したいWi-FiスポットのSSIDを選択します。Wi-Fiスポットの暗号化キー(パスワード)を入力して「接続」をタップ。接続後、ログイン画面になる場合はログイン操作を行って、インターネット接続しましょう(ログイン画面になるかどうかはWi-Fiスポットによって異なります)。
Androidで外出先のWi-Fiに接続する場合
自宅でのWi-Fi接続と同様にWi-Fiスポットに接続します。「ネットワークにログインして下さい」と表示されたらログインが必要です。表示部分をタップしましょう。「ログイン」をタップしログイン画面が表示されたら、必要なIDやパスワードを入力してログインしてください。「接続済み」と表示されると、インターネットを利用できるようになります。
Wi-Fi接続を利用する際の注意
Wi-Fi接続は電波を用いてインターネット接続するため、セキュリティ面での注意が必要です。自宅のWi-Fiルーターには、必ず暗号化キーを設定しておきましょう。ほとんどの機器では初期設定されていますが、面倒だからと暗号化キーを「なし」にしてしまうと危険です。近隣の関係ないパソコンやスマホからインターネット接続することができてしまうため、犯罪に使われてしまう可能性もあります。
外出先でWi-Fiスポットを使う際には、そのWi-Fiスポットが本当に安全かを確認するようにしましょう。実はWi-Fiスポットの名称(SSID)は、市販のルーターでも簡単に設定することが可能です。有名なWi-Fiスポットと偽り、接続した人の通信内容を覗き見るという犯罪に利用されることも。Wi-Fiスポットではパスワードや重要な情報を送受信するような使い方はできるだけ避けてください。また、素性のわからないWi-Fiスポットは、たとえ暗号化キーなしで使えるようになっていたとしても、利用は控えるようにしましょう。
- ※本ページに記載されている情報は、2019年12月9日現在のものです。サービス提供を行う各社により、予告なく変更されている場合がございます。あらかじめご了承ください。
- ※ページ内に記載されている金額は特別な記載がない限り税抜表記です。
- QTモバイルトップ
- 格安スマホ・格安SIM 使いこなしガイド
- 大容量通信にはWi-Fi接続が必須!スマホをWi-Fiでインターネット接続する方法




