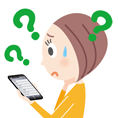スマホがネットに繋がらない!原因と対処法を解説
ここでは、スマホがネットに繋がらなくなってしまったときの原因を探す方法や、解決する方法について解説しています。ネットが繋がらなくなるおもな原因や、確認すべきポイントを画面付きで説明しているので、一つひとつ試してみましょう。
「ネットに繋がらない」原因とは?
ネットに繋がらない原因には、モバイルデータ通信やWi-Fi通信の接続障害、スマホの設定、スマホ本体の不具合などが考えられます。ほかにも、速度制限がかかっていてネットが極端に遅くなっている、電波が悪い環境にいるといったケースも。まずはどこに原因があるのかを探していきましょう。
「ネットに繋がらない」と思っていても実際には繋がっているということは少なくありません。例えば「Webブラウザアプリでサイトが開けない」という場合。原因として、アドレスが間違っている、接続先のサーバーがダウンしているという可能性もあります。「ネットに繋がらない」と感じた場合には、まずほかのアプリで、ネットに繋がるか試してみましょう。メールを受信してみたり、LINEを使ってみたりしてみてください。ほかのアプリを問題なく使うことができれば、Webブラウザアプリかサイト自体の問題ということになります。
WebブラウザアプリでWebサイトに接続できなくても、ネットに繋がっていないとは限りません。
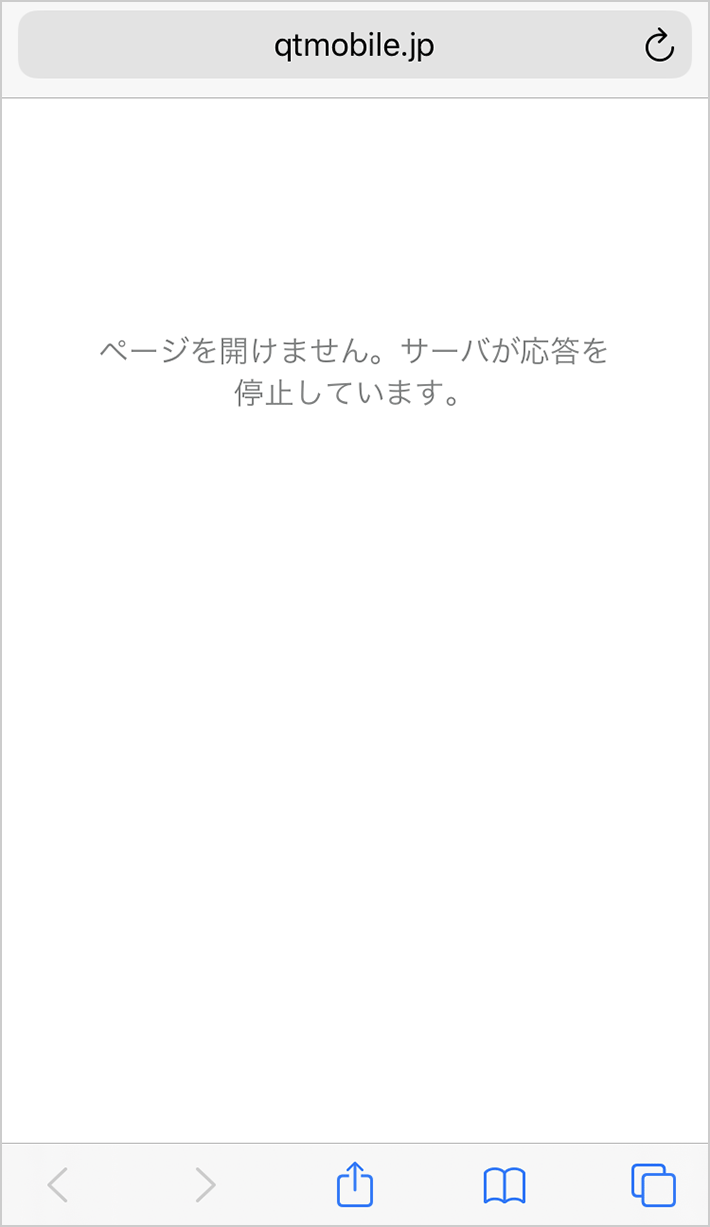
繋がらない原因の見つけ方と対処法
それでは、ネットに繋がらない場合の原因の見つけ方と、その対処方法を解説していきましょう。おもにチェックするべきことは下記のポイントです。順番に確認してみてください。
1.モバイルデータ通信、Wi-Fi接続に問題がある
2.速度制限がかかっている
3.モバイルデータ通信がオフになっている
4.機内モードになっている
5.回線のメンテナンスや障害が発生している
6.Wi-Fi接続に失敗している
1.モバイルデータ通信、Wi-Fi接続に問題がある
スマホがインターネットに接続する手段は、「モバイルデータ通信(3G/4G/LTE回線)」と「Wi-Fi(無線LAN)」の2種類あり、基本的にはモバイルデータ通信で接続しています。Wi-Fiの自動接続をオンにしている場合、Wi-Fiがある環境では優先的にWi-Fiが接続されるため、「ネットに繋がらない」ときには、モバイルデータ通信とWi-Fiのどちらが繋がっていないのかをチェックしてみましょう。
例えばモバイルデータ通信でインターネット接続していて繋がらなくなった場合には、Wi-Fi接続を試してみましょう。それで繋がるようなら、モバイルデータ通信に問題があるということがわかります。逆に、Wi-Fi接続していて繋がらなくなった場合には、Wi-Fiをオフにしてモバイルデータ通信で接続してみましょう。それで繋がるなら、Wi-Fi接続に問題があると考えられます。
2.速度制限がかかっている
「ネットに繋がらない」と勘違いしがちな状況として、「ネットが極端に遅くなっている」ことがあります。そのような場合は、データ容量を超過して速度制限がかかっていることも。このケースでは、データ転送に長時間かかるため、相手側やこちらのスマホが待ちきれずに、転送を中断してしまうことがあるのです。速度制限がかかっていないか調べてみましょう。
また、電話料金の支払いを滞納し続けていると、回線が停止されてしまいます。督促のSMSや郵便が来ていないかどうか確認したり、回線が停止されていないかを携帯電話会社に確認したりしましょう。なお、そのような場合でもWi-Fi接続を使えばネットに繋ぐことができます。
3.モバイルデータ通信がオフになっている
「モバイルデータ通信」とは、「3G/4G/LTE回線」を使った通信のこと。この機能がオフになっていて、しかもWi-Fi接続していない場合には、ネット接続ができません。モバイルデータ通信がオンになっているか確認し、オフになっている場合にはオンにしましょう。
・iPhoneでの確認と設定(iPhone8の場合)
ホーム画面で「設定」をタップ。この画面で「モバイル通信」が「オフ」になっていたら、「モバイルデータ通信」の右側のスイッチをタップします。スイッチがオン(緑色)になったら、モバイルデータ通信ができる状態です。
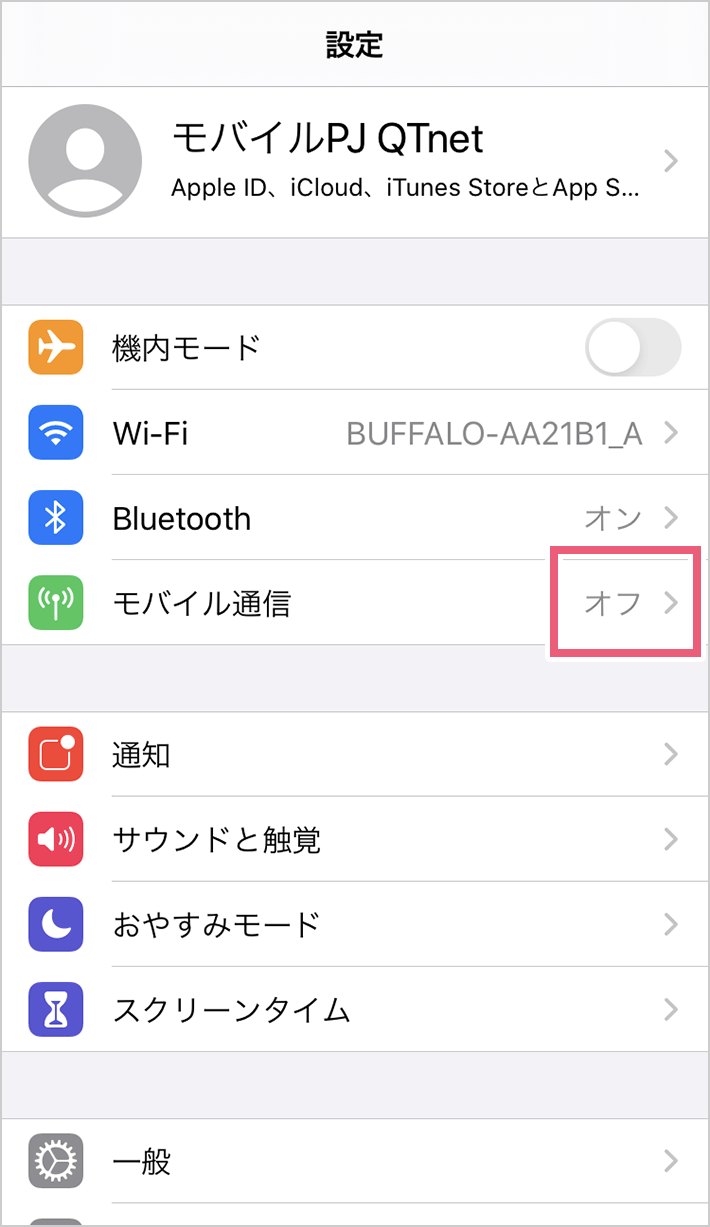


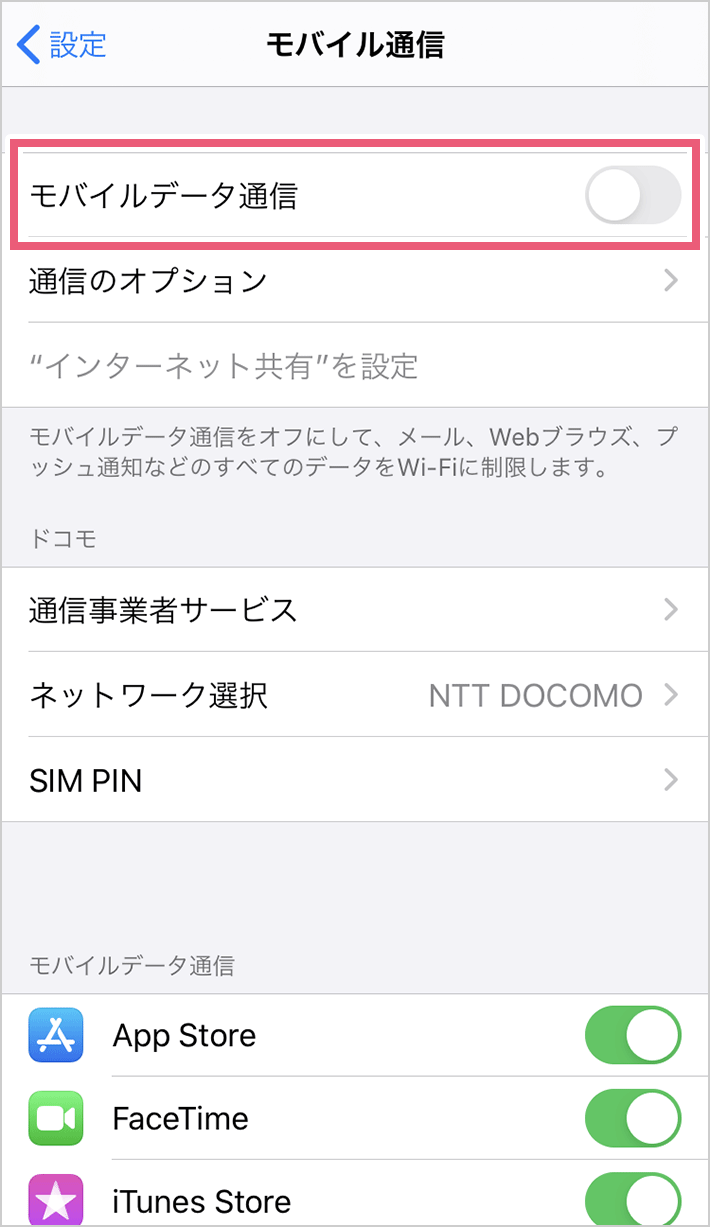


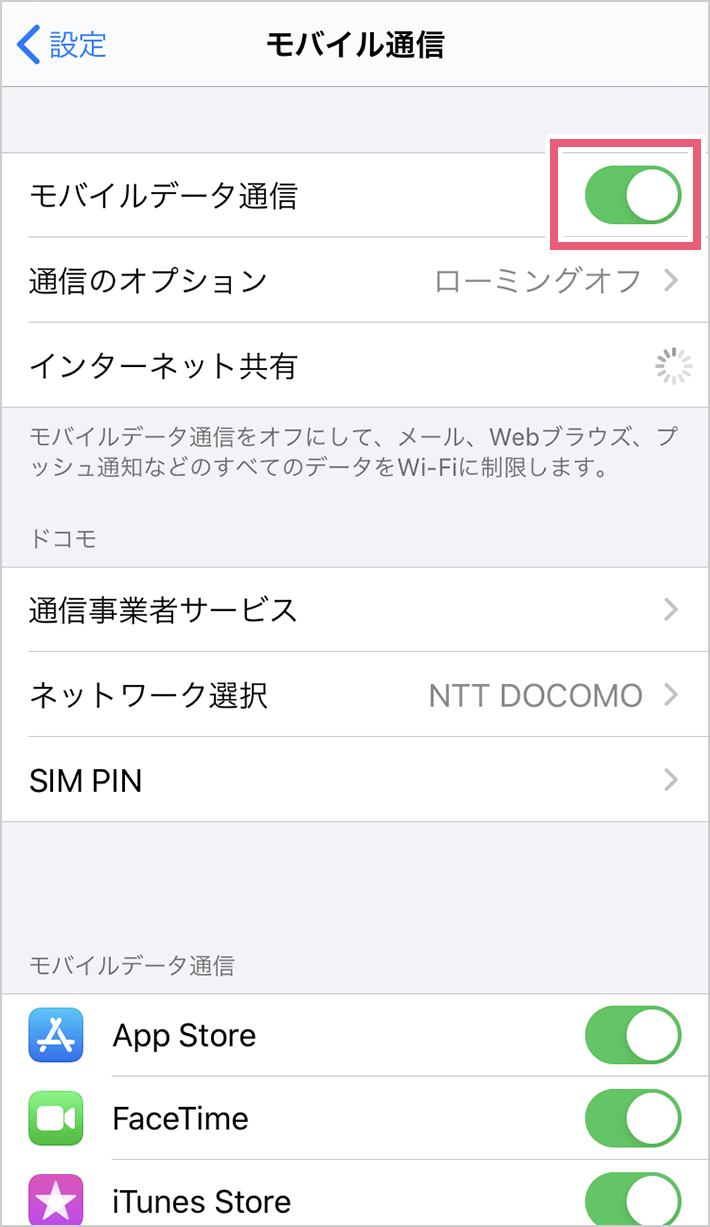
・Androidでの確認と設定(ZenFone 6の場合)
ホーム画面で「設定」をタップ。この画面で「ネットワークとインターネット」をタップします。「モバイルネットワーク」をタップし、「モバイルデータ」の右側のスイッチが「オフ」になっていたら、タップしてスイッチをオン(青色)にしましょう。モバイルデータ通信ができる状態になります。
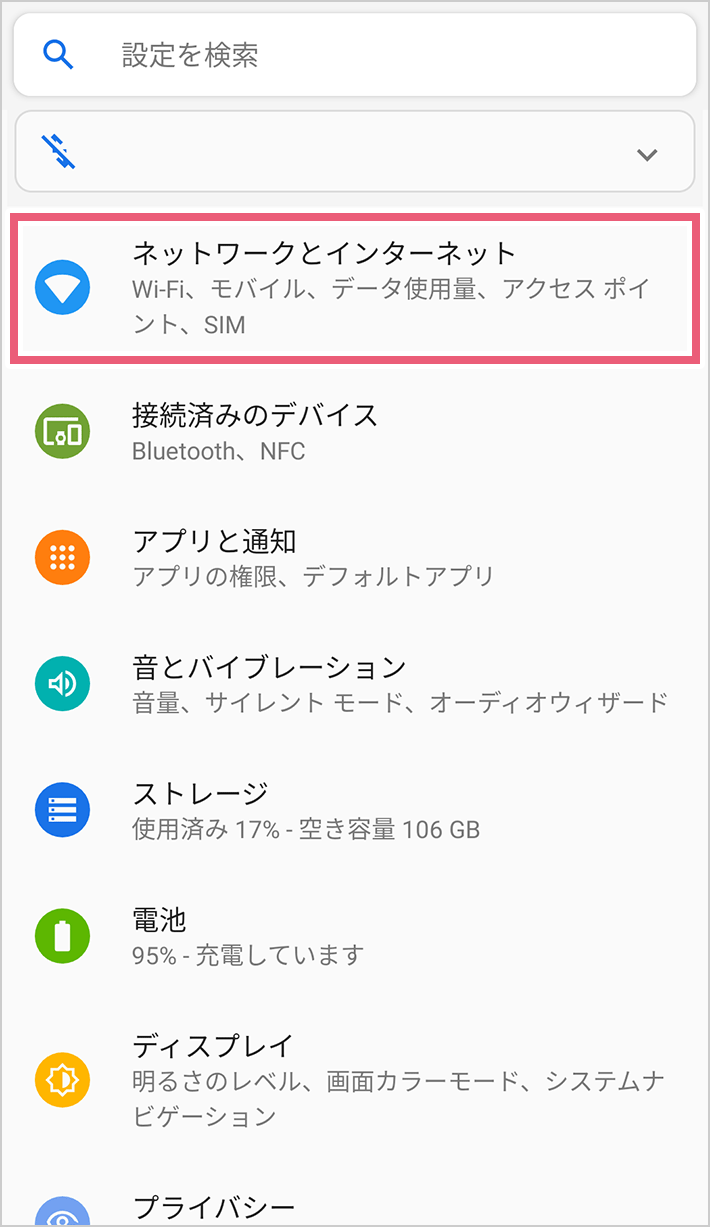


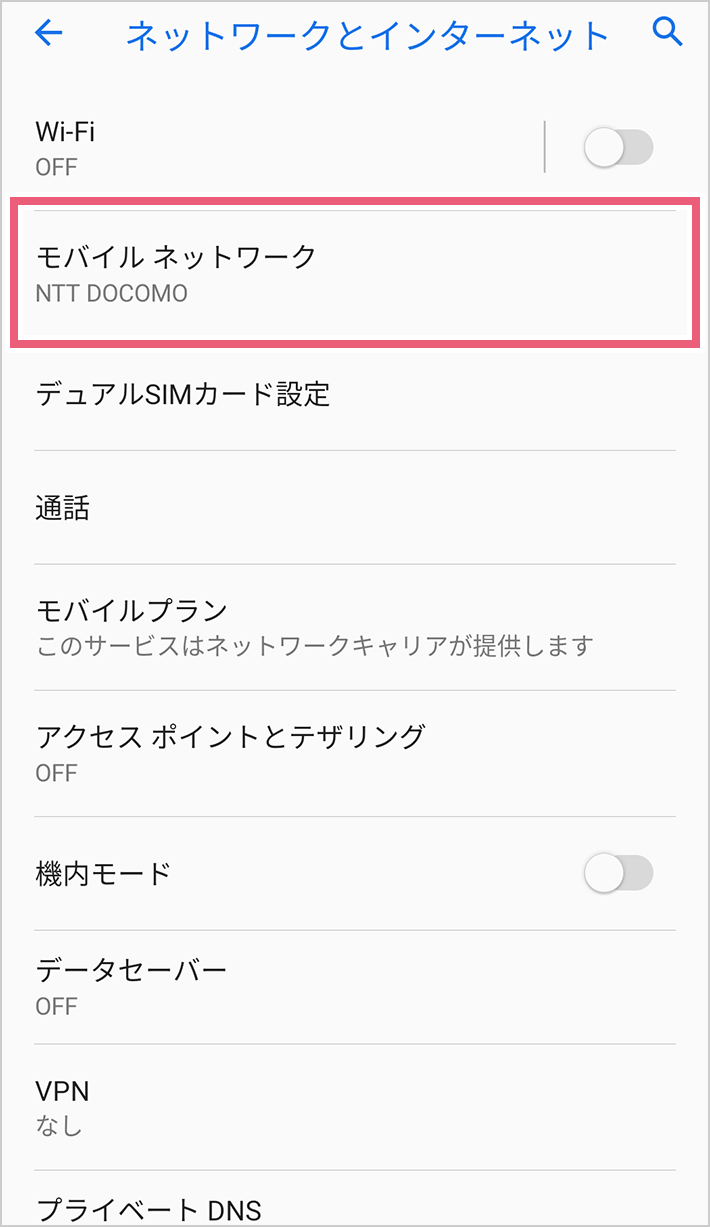


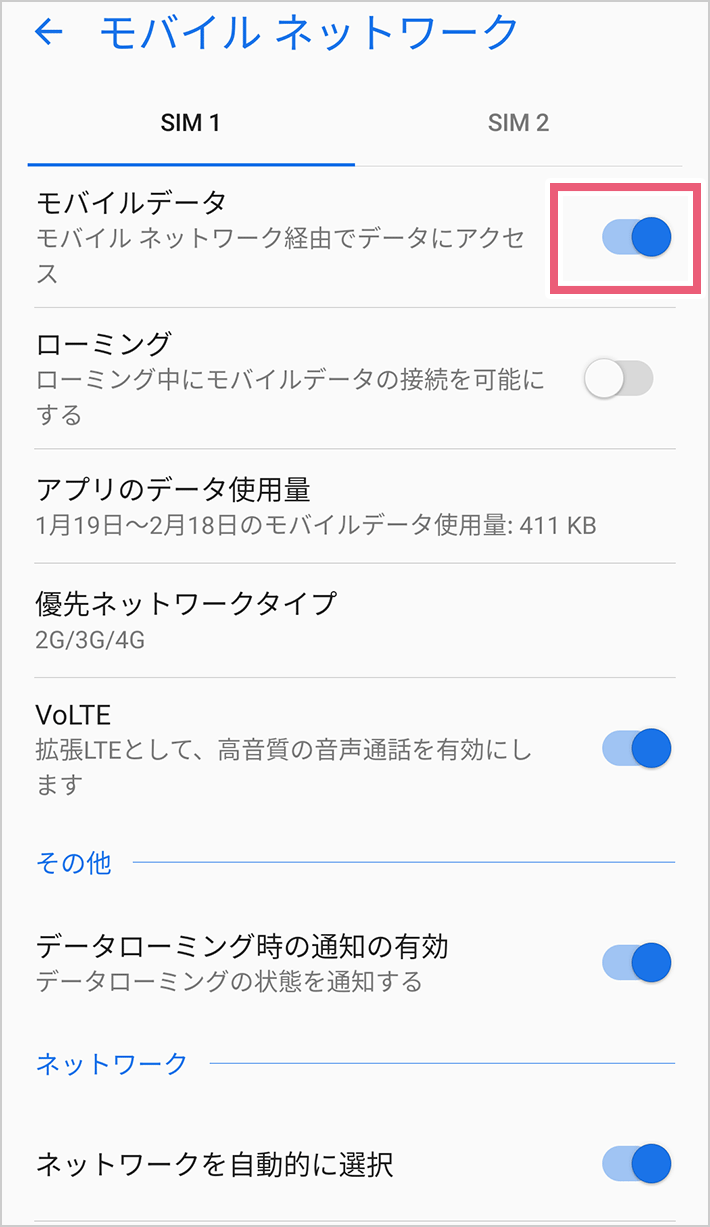
4.機内モードになっている
よくある原因が、「機内モード」になっていることです。飛行機内などで電波を発信しない状態にするため、「モバイルデータ通信(3G/4G/LTE回線)」と「Wi-Fi(無線LAN)」の両方がオフになります。そのため、一切のネット接続が遮断されるのです(あとからWi-Fiをオンにすることは可能)。見分け方は、通知領域のアイコン。飛行機のマークが表示されていたら、機内モードになっています。その場合には機内モードをオフにしましょう。
・iPhoneでの確認と設定
画面左上に飛行機のアイコンが出ていたら、機内モードがオンになっているということです。ホーム画面で「設定」をタップしましょう。「機内モード」がオン(緑色)になっているので、タップしてオフにしてください。機内モードがオフになり、モバイルデータ通信ができる状態になります。
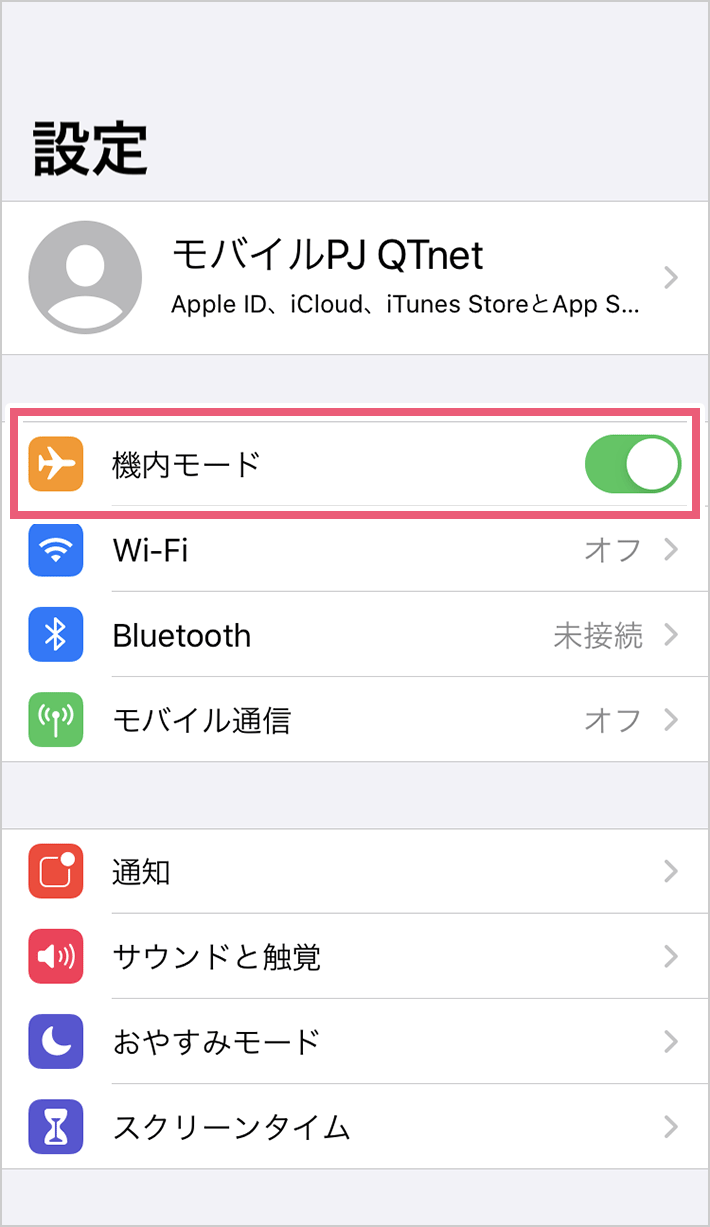


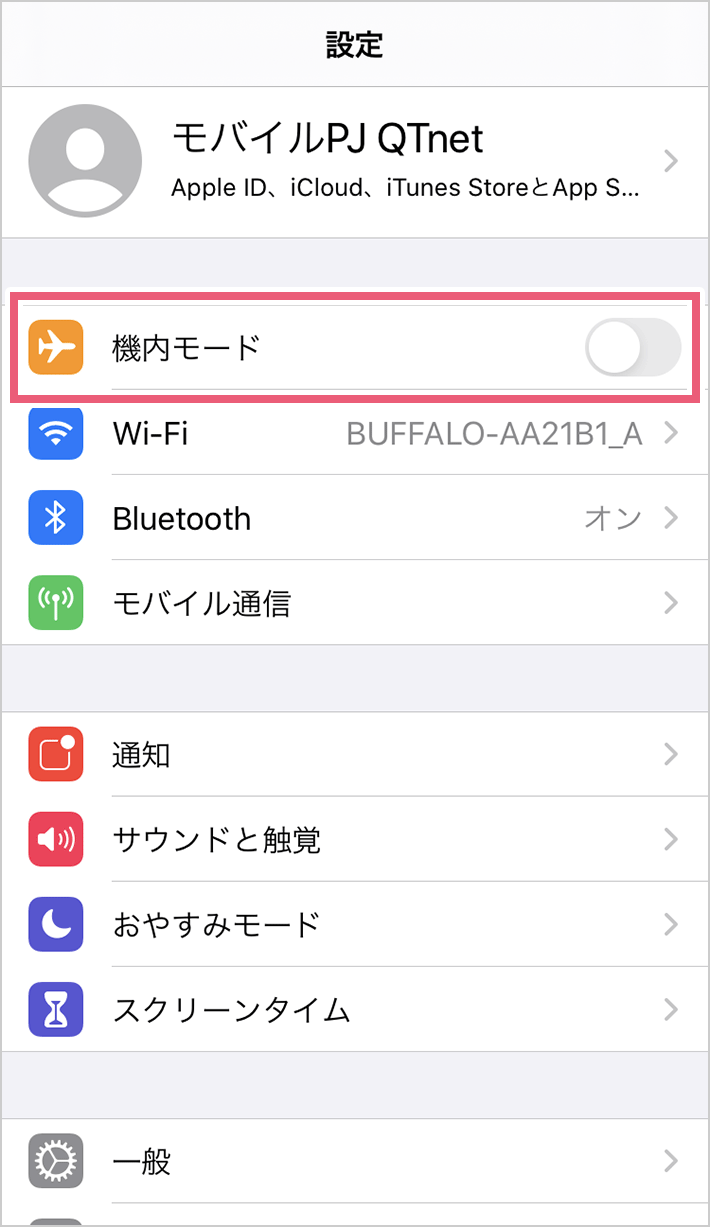
・Androidでの確認と設定
画面右上に飛行機のマークが出ていたら、機内モードがオンであるということです。ホーム画面で「設定」をタップし、「ネットワークとインターネット」をタップします。「機内モード」がオン(青色)になっているので、タップしてオフにしましょう。機内モードがオフになり、データ通信ができる状態になります。
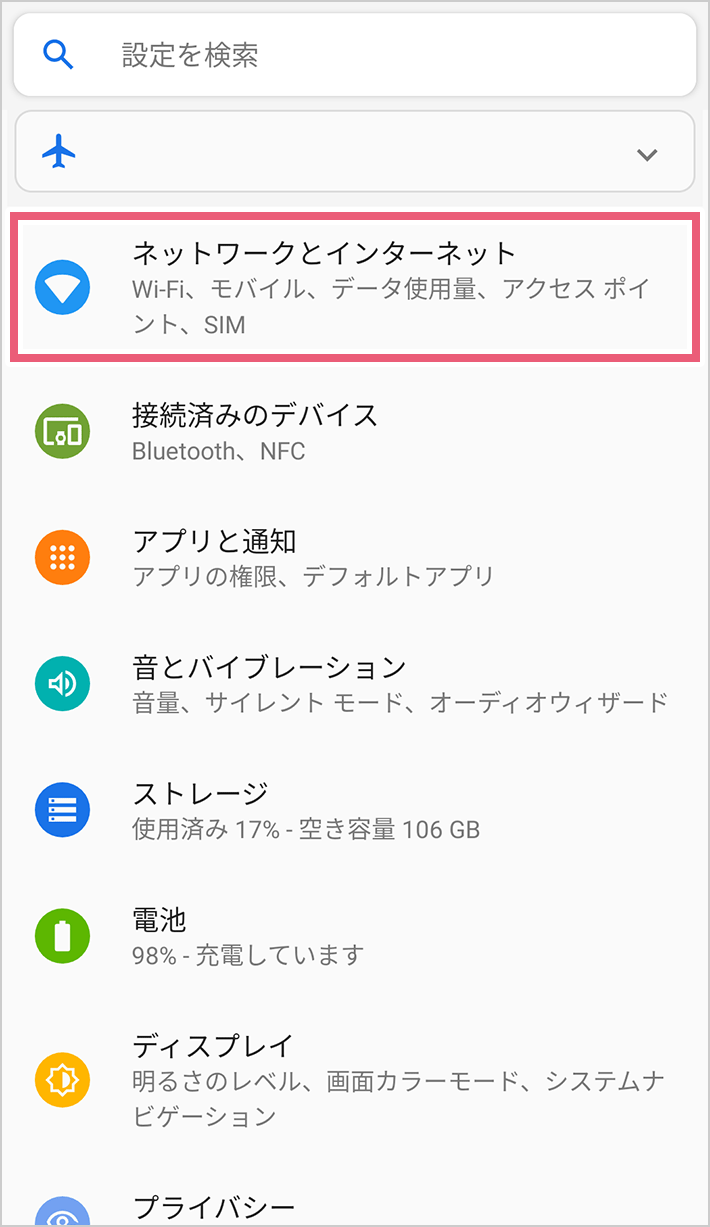


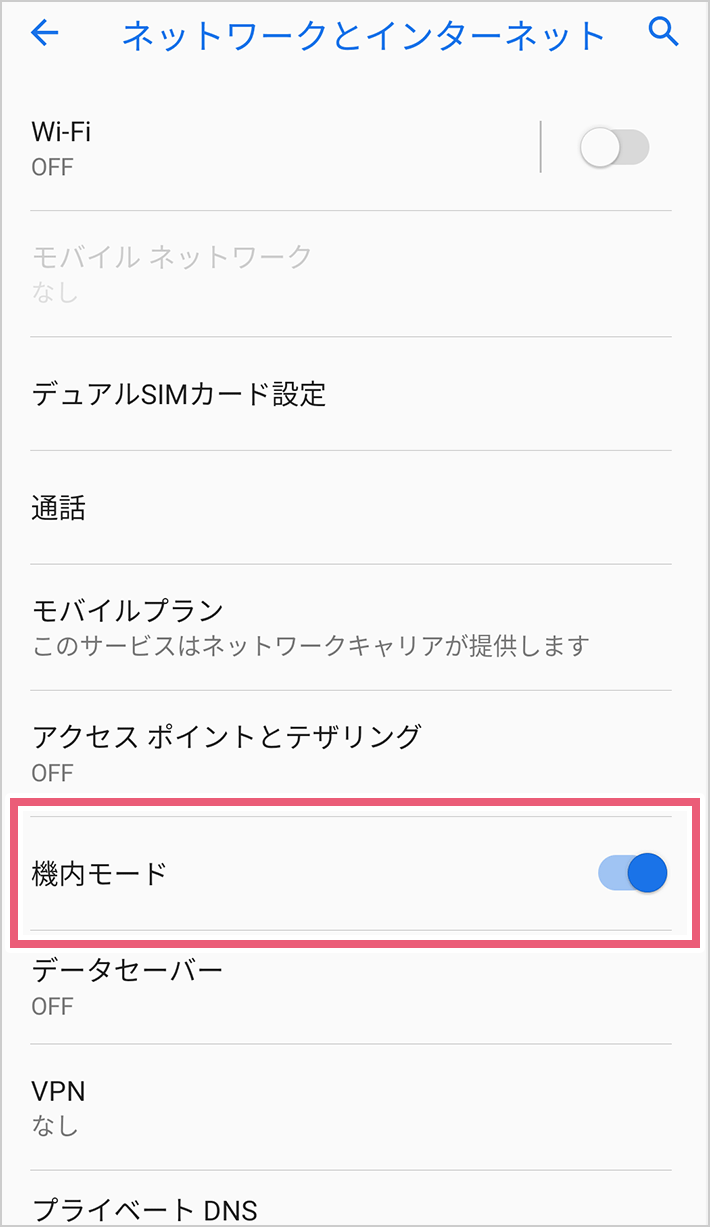


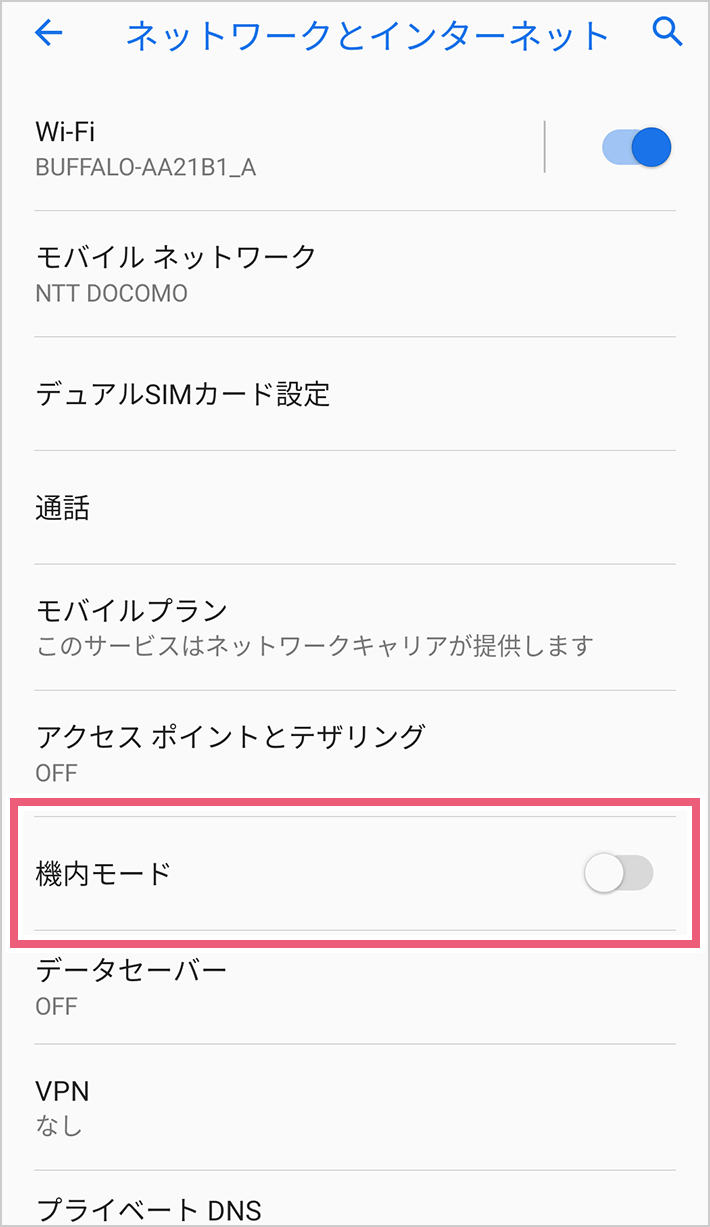
5.回線のメンテナンスや障害が発生している
携帯電話会社が回線のメンテナンスを行っていたり、回線に障害が発生していたりすると、モバイルデータ通信でのインターネット接続ができなくなります。メンテナンスや障害の情報は携帯電話会社のサポートページで公開しているため、自宅でネット接続しているパソコンなどからアクセスして調べてみましょう。自宅にネット接続しているパソコンがない場合は、近くのカフェやコンビニのWi-Fiを利用してスマホをネット接続し、調べてみてください。
画面は、QTモバイルのユーザーサポートページ。メンテナンス情報や障害情報を探してみましょう。
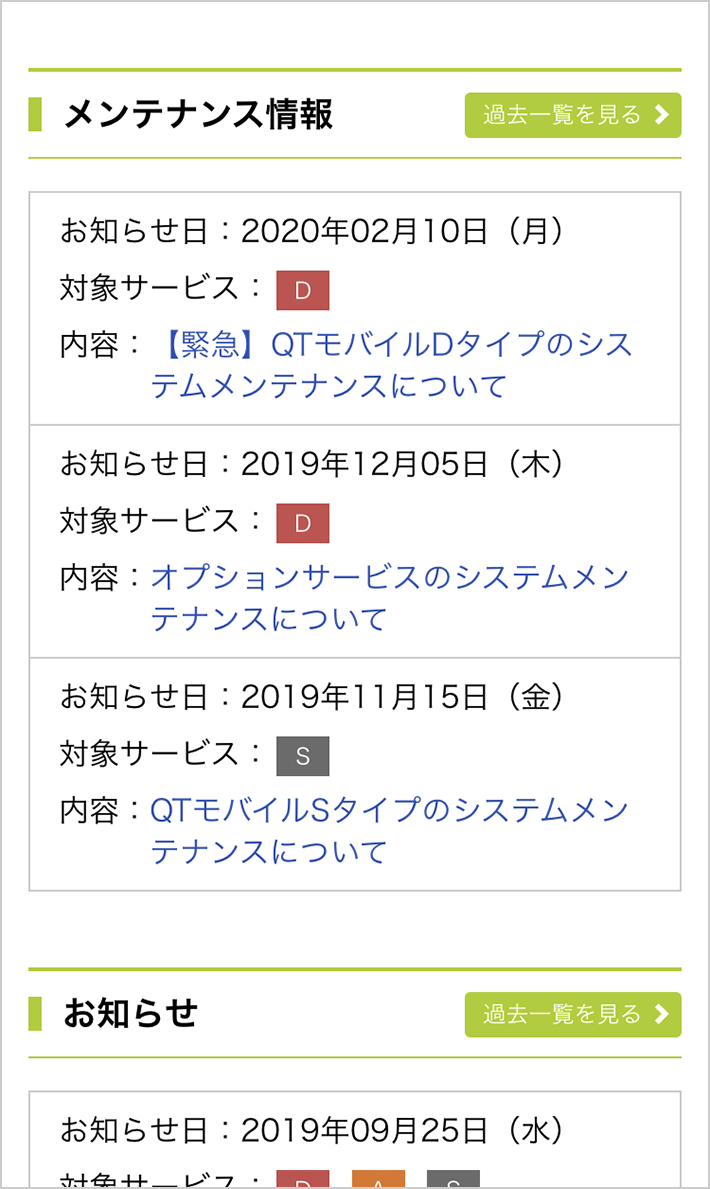
6.Wi-Fi接続に失敗している
Wi-Fi接続を利用している場合、ルーターから離れすぎたり、間違ったアクセスポイントに接続してしまったりすると、ネット接続できなくなります。また、スマホが自動で近くのWi-Fiに接続してしまっている、電波の弱いWi-Fiに接続してしまっているといった可能性もあります。まずはWi-Fiをオフにして、モバイルデータ通信(3G/4G/LTE回線)で接続してみましょう。それで繋がるようなら、Wi-Fi接続が原因だとわかります。接続しているアクセスポイント名(SSID)が正しいか確認してみてください。
APN設定後、ネットが繋がらない場合
格安スマホや格安SIMを使っていて、スマホの機種変更をしたあとにネットが繋がらないという場合は、APN設定が間違っている可能性があります。正しく設定しなおしましょう。設定するAPNは携帯電話会社によって異なり、スマホを使う前には自分の携帯電話会社のAPNを指定する必要があります。
格安SIMとスマホ本体を別々に購入した場合は、そのSIMとスマホ本体が対応していないとネットに接続できません。利用しているSIMのユーザーサポートページで対応しているスマホを調べるか、ユーザーサポートに問合せてみましょう。
QTモバイルのサポートページ。動作の確認ができている端末を調べることができます。
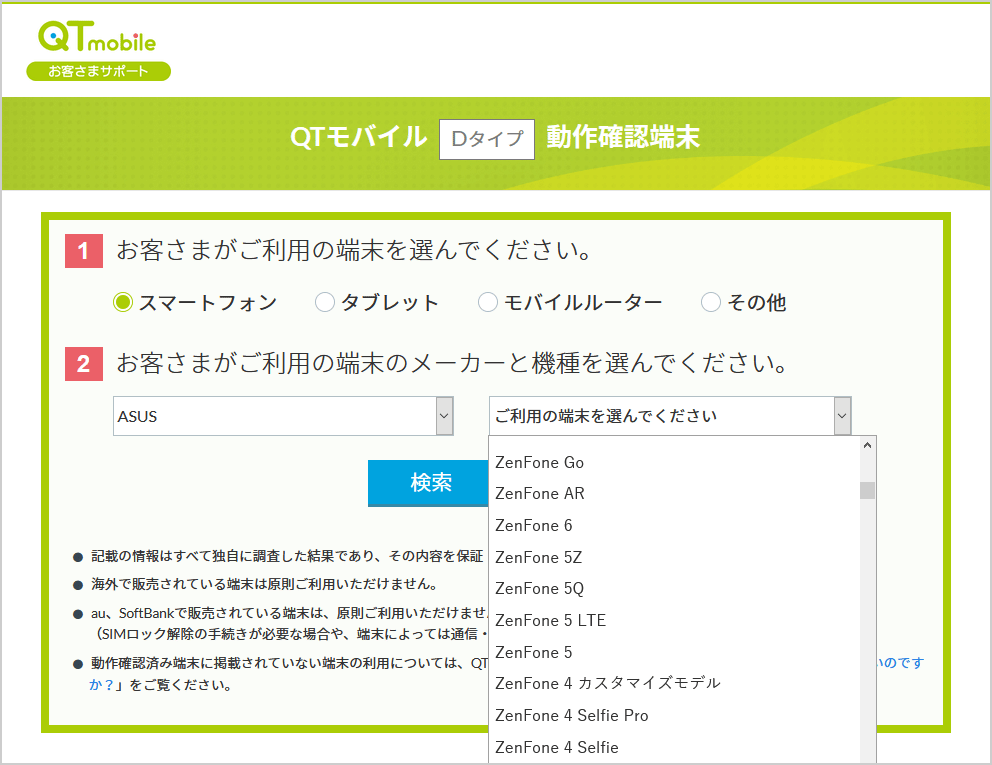
それでもダメなときにとにかくやってみること
以上を試してもインターネットに繋がらないときには、以下の作業を行うと復旧できることがあります。順に試してみましょう。
機能のオン・オフを切り替える
モバイルデータ通信や機内モード、Wi-Fi機能などのオン・オフを切り替えると、正常に動作することがあります。モバイルデータ通信とWi-Fi機能はいったんオフにしてからオンに、機内モードはいったんオンにしてからオフにしてみましょう。
スマホを再起動する
スマホの電源をいったんオフにしてから、再び電源をオンにしてみましょう。
・iPhoneでの操作
スリープボタンを長押しすると「スライドで電源オフ」が表示されます。右向きにスライドすると電源が切れます。電源オフのあと、スリープボタンを長押して電源を入れましょう。
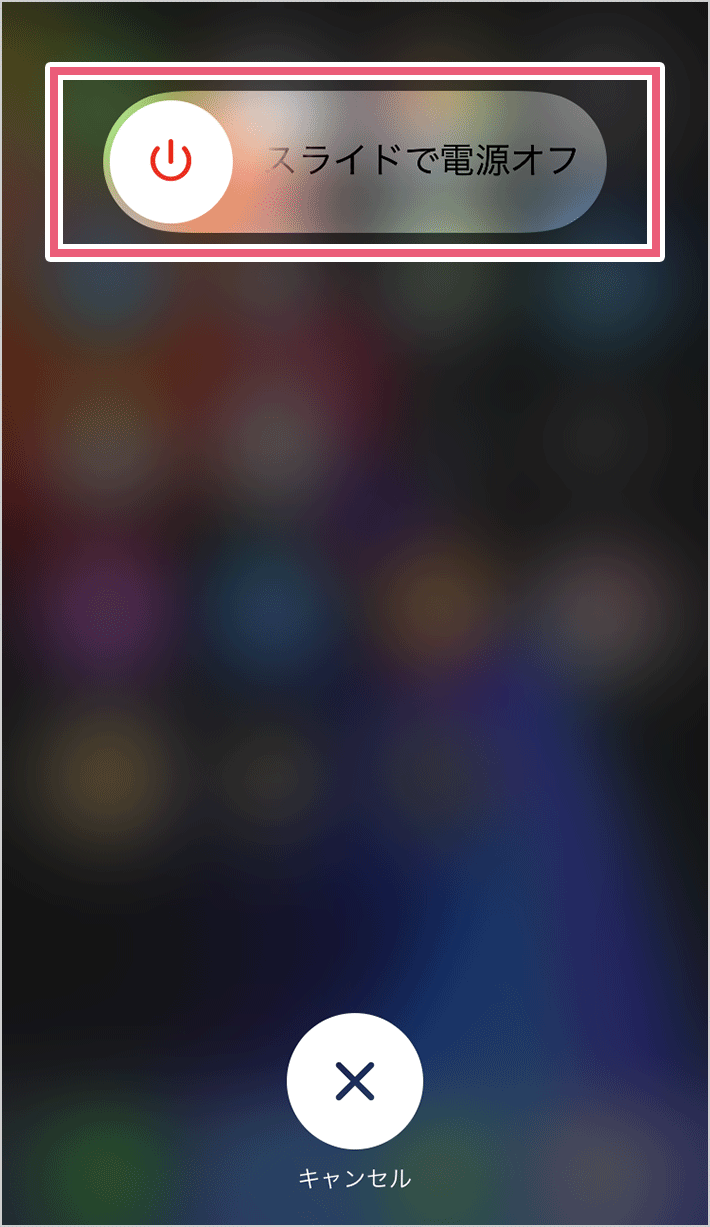
・Androidでの操作
電源ボタンを長押しして、「電源を切る」をタップ。電源が切れたあと、ふたたび電源ボタンを長押しすると電源が入ります。
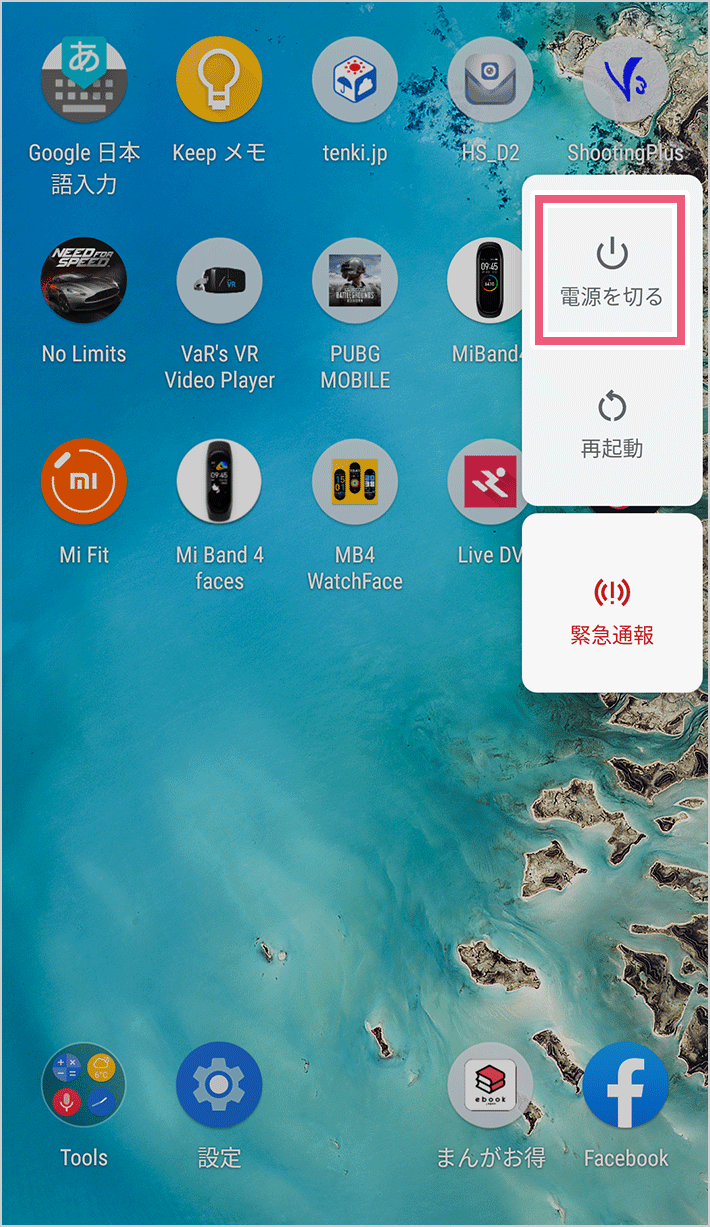
SIMカードを抜き差ししてみる
必ずスマホの電源を切った上で、SIMカードをいったん抜きとり、そのあと再び挿入してから電源を入れてみましょう。その際は、SIMカードを再び挿入する際の向きなどに注意してください。
それでもダメな場合は…
以上を試してもダメな場合には、スマホが故障している可能性もあります。利用している携帯電話会社のサポートに相談しましょう。
- ※本ページに記載されている情報は、2022年3月現在のものです。サービス提供を行う各社により、予告なく変更されている場合がございます。あらかじめご了承ください。
- QTモバイルトップ
- 格安スマホ・格安SIM 使いこなしガイド
- スマホがネットに繋がらない!原因と対処法を解説